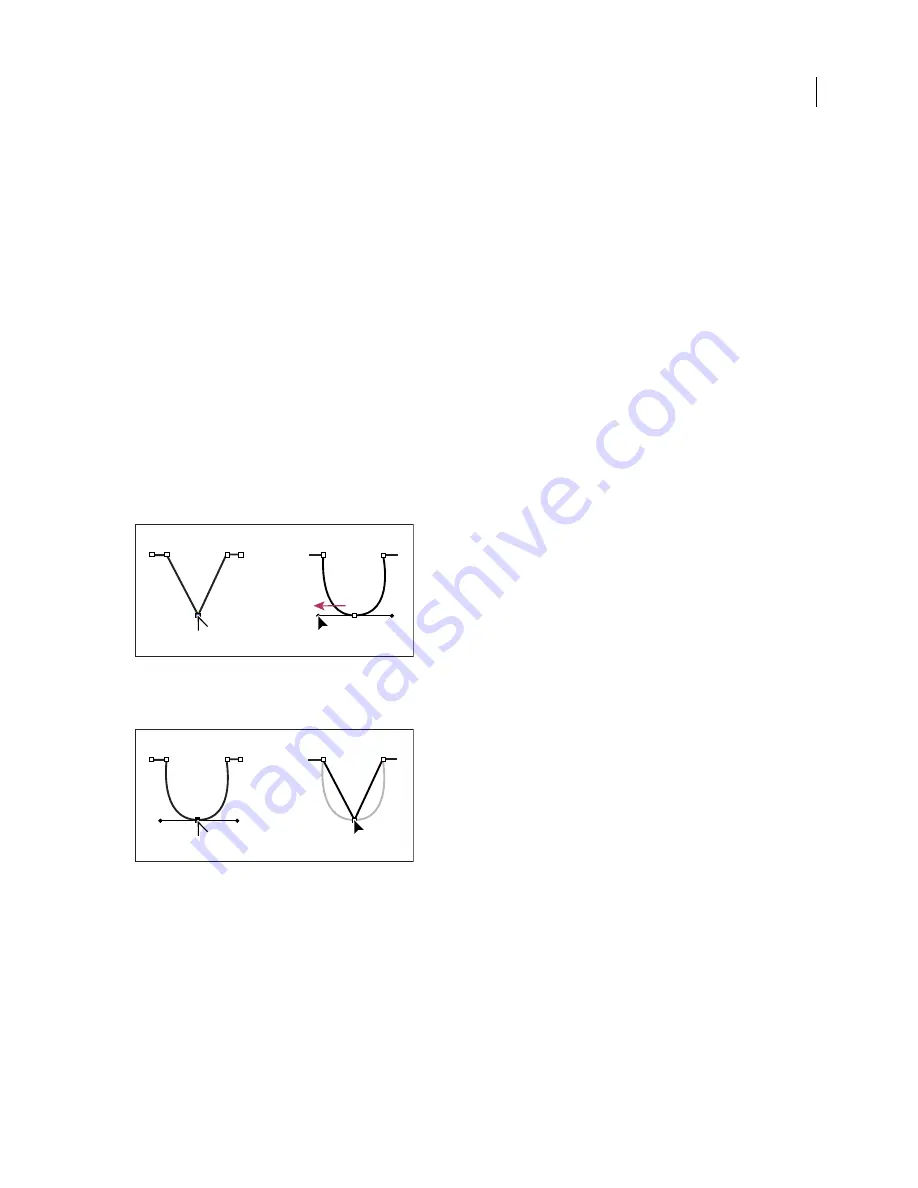
PHOTOSHOP CS3
User Guide
378
Disable or temporarily override automatic Pen tool switching
You can override automatic switching of the Pen tool to the Add Anchor Point tool or the Delete Anchor Point tool.
This is useful when you want to start a new path on top of an existing path.
•
In Photoshop, deselect Auto Add/Delete in the options bar.
•
In Illustrator or InDesign, hold down Shift as you position the Pen tool over the selected path or an anchor point.
(To prevent Shift from constraining the Pen tool, release Shift before you release the mouse button.)
•
In Illustrator, choose Edit > Preferences > General (Windows) or Illustrator > Preferences > General (Mac OS),
and select Disable Auto Add/Delete.
Convert between smooth points and corner points
1
Select the path you want to modify.
2
Select the Convert Point tool, or use the Pen tool and hold down Alt (Windows) or Option (Mac OS).
Note:
To activate the Convert Point tool while the Direct Selection tool is selected, position the pointer over an anchor
point, and press Ctrl+Alt (Windows) or Option (Mac OS).
3
Position the Convert Point tool over the anchor point you want to convert, and do one of the following:
•
To convert a corner point to a smooth point, drag away from the corner point to make direction lines appear.
Dragging a direction point out of a corner point to create a smooth point
•
To convert a smooth point to a corner point without direction lines, click the smooth point.
Clicking a smooth point to create a corner point
•
To convert a corner point without direction lines to a corner point with independent direction lines, first drag a
direction point out of a corner point (making it a smooth point with direction lines). Release the mouse button
only (don’t release any keys you may have pressed to activate the Convert Anchor Point tool), and then drag either
direction point.
•
To convert a smooth point to a corner point with independent direction lines, drag either direction point.






























