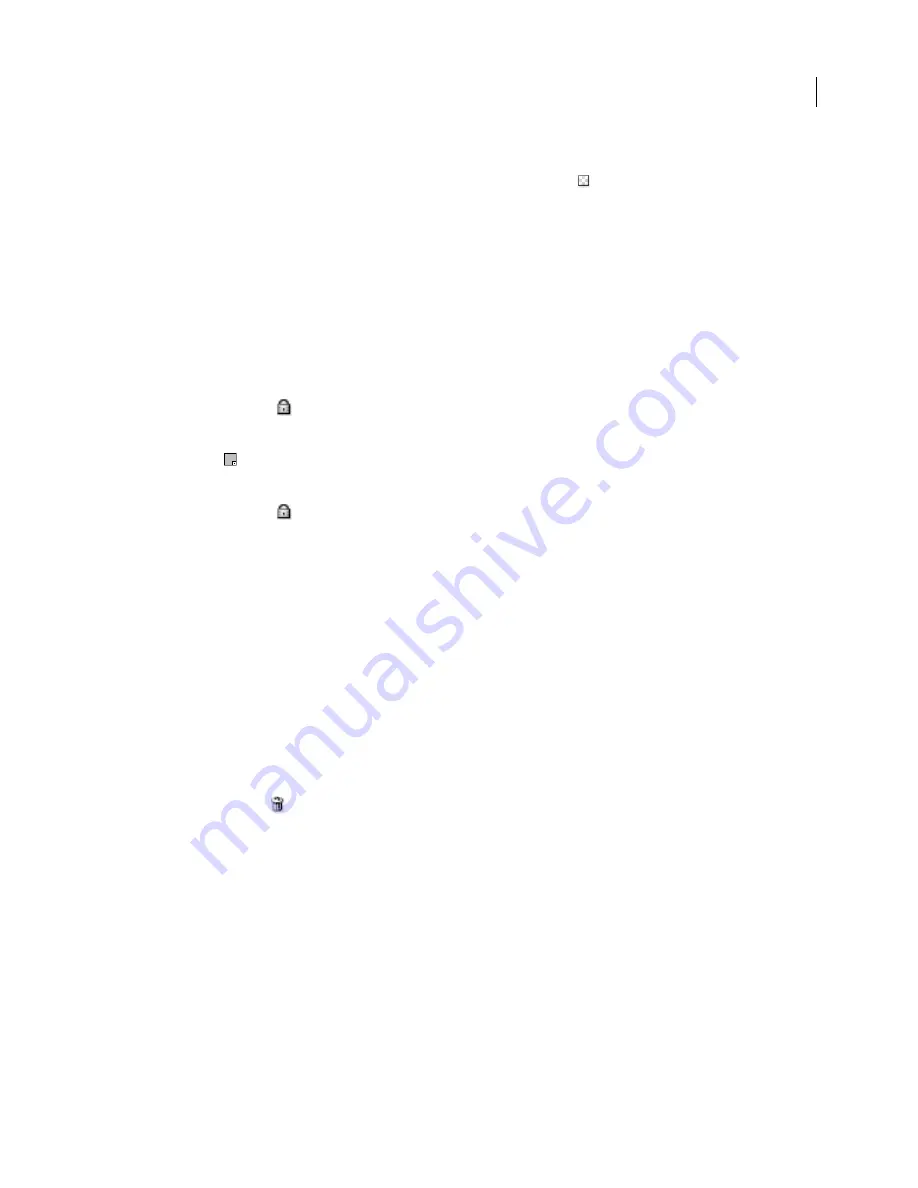
PHOTOSHOP CS3
User Guide
537
3
To revert transparency to original color, do one of the following:
•
Select the colors you want to revert and click the Map Transparency button
or choose Map/Unmap Selected
Colors To/From Transparent from the Color Table palette menu.
•
To revert all transparency-mapped colors, choose Unmap All Transparent Colors.
Lock or unlock a color
You can lock selected colors in the color table to prevent them from being dropped when the number of colors is
reduced and to prevent them from dithering in the application.
Note:
Locking colors does not prevent them from dithering in a browser.
1
Select one or more colors in the color table.
2
Lock the color by doing one of the following:
•
Click the Lock button
.
•
Choose Lock/Unlock Selected Colors from the Color Table palette menu.
A white square
appears in the lower right corner of each locked color.
3
Unlock the color by doing one of the following:
•
Click the Lock button
.
•
Choose Lock/Unlock Selected Colors from the Color Table palette menu.
The white square disappears from the color swatch.
Delete selected colors
You can delete selected colors from the color table to decrease the image file size. When you delete a color, areas of
the optimized image that previously included that color are rerendered using the closest color remaining in the
palette.
When you delete a color, the color table automatically changes to a Custom palette. This is because the Adaptive,
Perceptual, and Selective palettes automatically add the deleted color back into the palette when you reoptimize the
image—the Custom palette does not change when you reoptimize the image.
1
Select one or more colors in the color table.
2
Delete the color by doing one of the following:
•
Click the Delete icon
.
•
Choose Delete Color from the Color Table palette menu.
Save a color table
You can save color tables from optimized images to use with other images and to load color tables created in other
applications. Once you load a new color table into an image, the colors in the optimized image are changed to reflect
the colors in the new color table.
1
Select Save Color Table from the Color Table palette menu.
2
Name the color table and choose a location where it will be saved. By default, the color table file is given the
extension .act (for Adobe Color Table).
If you want to access the color table when selecting Optimization options for a GIF or PNG image, save the color
table in the Optimized Colors folder inside the Photoshop application folder.






























