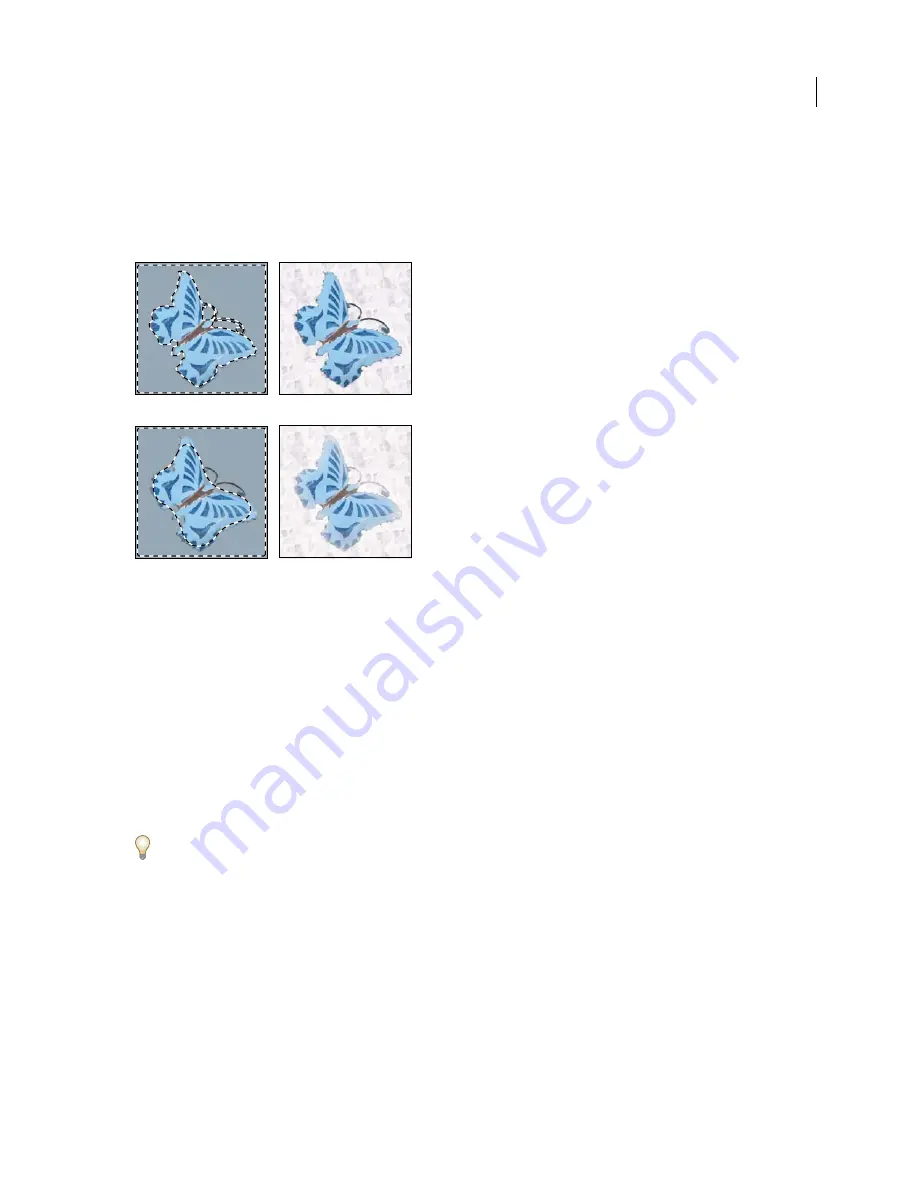
PHOTOSHOP CS3
User Guide
257
2
Enter a value for the Feather Radius, and click OK.
Note:
A small selection made with a large feather radius may be so faint that its edges are invisible and thus not
selectable. If you see the message “No pixels are more than 50% selected,” either decrease the feather radius or increase
the size of the selection. Or click OK to accept the mask at its current setting and create a selection in which you cannot
see the edges.
Selection without feathering and with feathering.
A.
Selection with no feather, same selection filled with pattern
B.
Selection with feather, same selection filled with pattern
Remove fringe pixels from a selection
When you move or paste an anti-aliased selection, some of the pixels surrounding the selection border are included
with the selection. This can result in a fringe or halo around the edges of the pasted selection. These Matting
commands let you edit unwanted edge pixels:
•
Defringe replaces the color of any fringe pixels with the color of pixels farther in from the edge of the selection
that don’t contain the background color.
•
Remove Black Matte and Remove White Matte are useful when a selection is anti-aliased against a white or black
background and you want to paste it onto a different background. For example, anti-aliased black text on a white
background has gray pixels at the edges, which are visible against a colored background.
You can also remove fringe areas by using the Advanced Blending sliders in the Layer Styles dialog box to remove,
or make transparent, areas from the layer. In this case, you would make the black or white areas transparent. Alt-
click (Windows) or Option-click (Mac OS) the sliders to separate them; separating the sliders allows you to remove fringe
pixels and retain a smooth edge.
Decrease fringe on a selection
1
Choose Layer > Matting > Defringe.
2
Enter a value in the Width box to specify the area in which to search for replacement pixels. In most cases, a
distance of 1 or 2 pixels is enough.
3
Click OK.
A
B






























