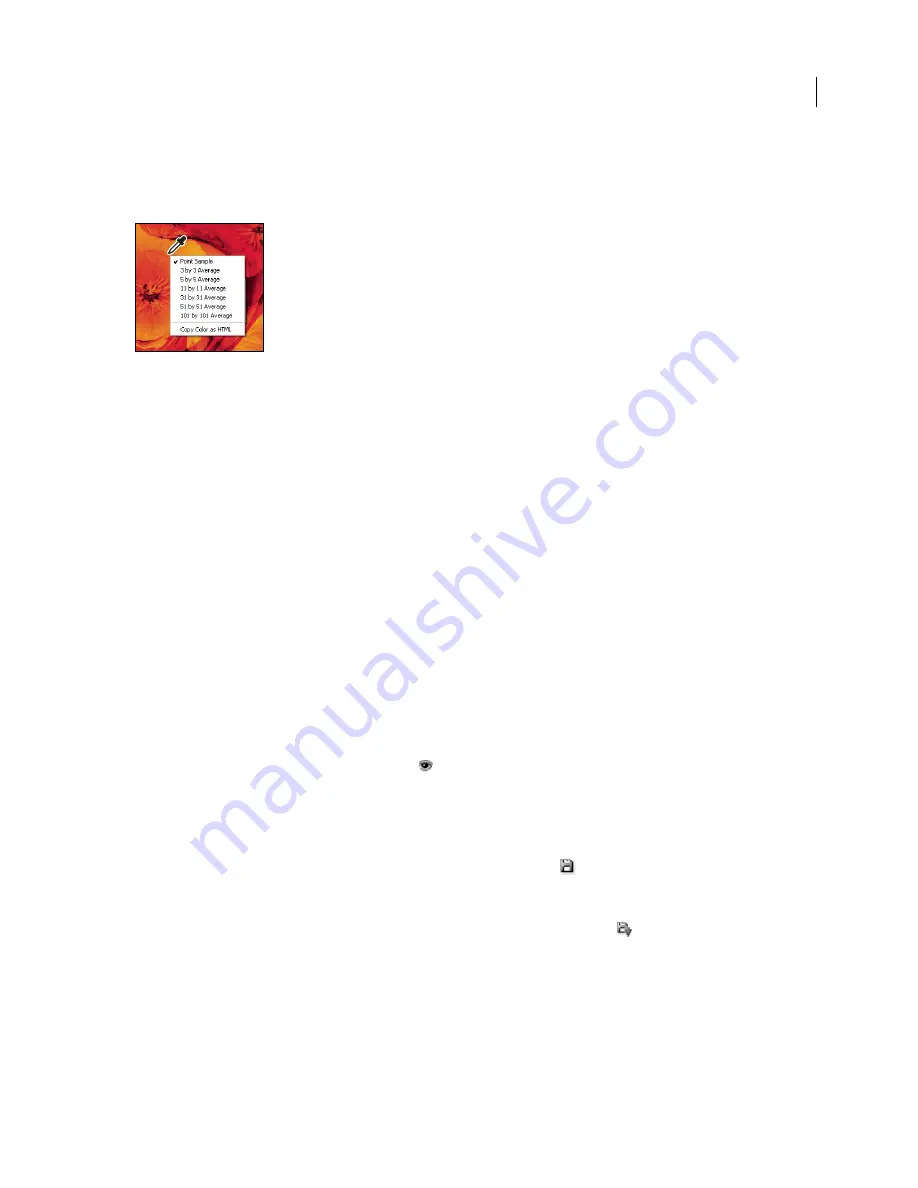
PHOTOSHOP CS3
User Guide
24
Display context menus
Context menus display commands relevant to the active tool, selection, or palette. They are distinct from the menus
across the top of the workspace.
Viewing the context menu for the Eyedropper tool
1
Position the pointer over an image or palette item.
2
Right-click (Windows) or Control-click (Mac OS).
Define a set of menus
1
Do one of the following:
•
Choose Edit > Menus.
•
Choose Window > Workspace > Keyboard Shortcuts & Menus and click the Menus tab.
2
In the Keyboard Shortcuts and Menus dialog box, choose a set of menus from the Set menu (Photoshop Defaults
is the only option until you create a new set). For information on customizing keyboard shortcuts, see “About
customizing keyboard shortcuts” on page 629.
3
Choose a type from the Menu For menu:
Application Menus
Lets you show, hide, or add color to items in the application menus.
Palette Menus
Lets you show, hide, or add color to items in palette menus.
4
Click the triangle next to a menu or palette name.
5
Do one of the following:
•
To hide a menu item, click the Visibility button
.
•
To show a menu item, click the empty Visibility button.
•
To add color to a menu item, click the color swatch and choose a color.
6
When you finish changing the menus, do one of the following:
•
To save all changes to the current set of menus, click the Save Set button
. Changes to a custom set are saved.
If you’re saving changes to the Photoshop Defaults set, the Save dialog box opens. Enter a name for the new set
and click Save.
•
To create a new set based on the current set of menus, click the Save Set As button
.
Note:
If you haven’t saved the current set of changes, you can click Cancel to discard all changes and close the dialog box.
7
In the Save dialog box, enter a name for the set and click Save.






























