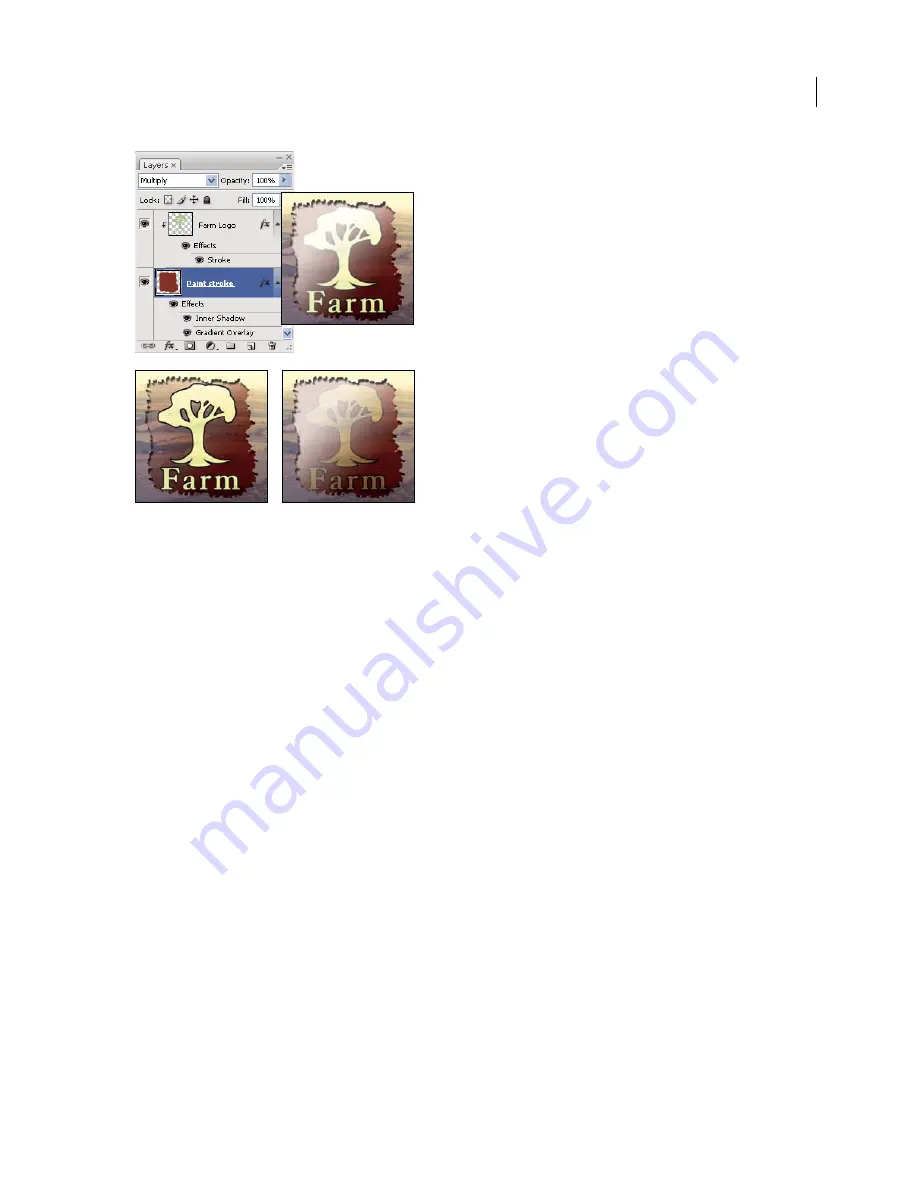
PHOTOSHOP CS3
User Guide
296
Advanced blending options
A.
Farm Logo and Paint Stroke layers, each with its own blending mode
B.
Blend Interior Effects As Group option selected
C.
Blend Clipped
Layers As Group option selected
•
Select Transparency Shapes Layers to restrict layer effects and knockouts to opaque areas of the layer. Deselecting
this option, which is always selected by default, applies these effects throughout the layer.
•
Select Layer Mask Hides Effects to restrict layer effects to the area defined by the layer mask.
•
Select Vector Mask Hides Effects to restrict layer effects to the area defined by the vector mask.
4
Click OK.
Specify a tonal range for blending layers
The sliders in the Blending Options dialog box control which pixels from the active layer and the underlying visible
layers appear in the final image. For example, you can drop dark pixels out of the active layer or force bright pixels
from the underlying layers to show through. You can also define a range of partially blended pixels to produce a
smooth transition between blended and unblended areas.
1
Double-click a layer thumbnail, choose Layer > Layer Style > Blending Options, or choose Add A Layer Style >
Blending Options from the Layers palette menu.
Note:
To view blending options for a text layer, choose Layer > Layer Style > Blending Options, or choose Blending
Options from the Add A Layer Style button at the bottom of the Layers palette menu.
2
In the Advanced Blending area of the Layer Style dialog box, choose an option from the Blend If pop-up menu.
•
Choose Gray to specify a blending range for all channels.
•
Select an individual color channel (for example, red, green, or blue in an RGB image) to specify blending in that
channel.
A
B C






























