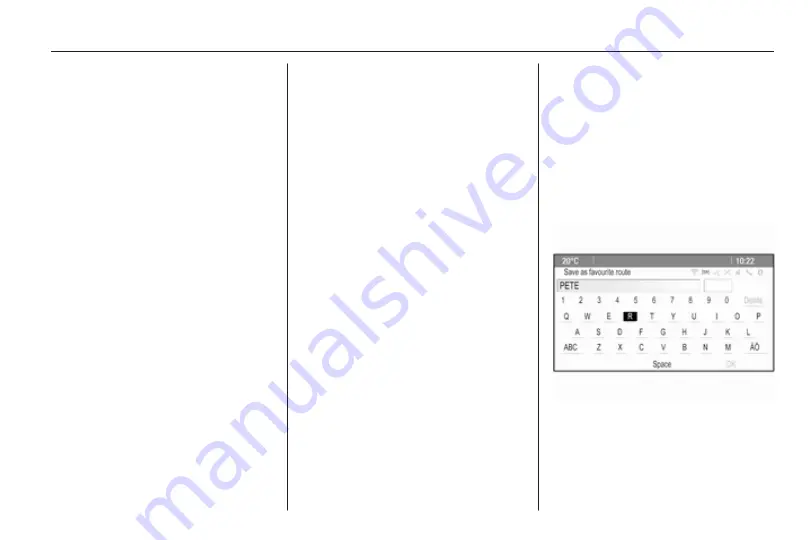
Navigation
51
Select the Add screen button at the
position where you wish to add a
waypoint. The Destination Entry
menu is displayed.
Enter or select the desired
destination. The confirmation menu is
displayed.
Select the Add menu item. The route
is recalculated and the waypoint list is
redisplayed with the intermediate
destination at the position selected.
Note
Up to four destinations may be
stored in a waypoint list.
Deleting waypoints
To delete a waypoint, select the
Delete Waypoint menu item. The
waypoint list is displayed.
Select the Delete screen button next
to the waypoint you wish to delete.
The waypoint is deleted and the
waypoint list is redisplayed.
To delete the whole list and end route
guidance, select the Delete All
Destinations screen button.
Moving waypoints
To change the order of the waypoints
in the route, select the Sort
Waypoints screen button.
Select the Move screen button next to
the waypoint you wish to move. The
Add Waypoint menu is displayed.
Select the Add screen button at the
position where you wish to drop the
respective waypoint.
The route is recalculated and the
order of the waypoints in the waypoint
list is changed.
Favourite Routes
Storing waypoint routes
A waypoint route created (see above)
may be saved as favourite route.
During an active waypoint route,
press the DEST / NAV button to open
the Route Menu and then select the
Destination List menu item. A
submenu is displayed.
Select Save as favourite route. A
keyboard is displayed.
Enter a name for the favourite route
and confirm your input.
The waypoint route is saved.
Creating new favourite routes
Press the DEST / NAV button to
display the Destination Entry menu
and then select the Favourite
Routes icon to display the Favourite
Route menu.
Select the New Favourite Route
menu item. A keyboard is displayed.
Enter a name for the favourite route
and confirm your input. The Favourite
Route menu is redisplayed.
Select the desired favourite route. A
menu is displayed.
Summary of Contents for CD 300
Page 1: ...OPEL ZAFIRA TOURER Infotainment System ...
Page 2: ......
Page 3: ...Navi 950 650 CD 600 5 Navi 900 600 CD 400plus 400 300 77 Contents ...
Page 4: ......
Page 8: ...8 Introduction Control elements overview Navi 950 650 ...
Page 11: ...Introduction 11 CD 600 ...
Page 71: ...Phone 71 ...
Page 75: ...75 W Waveband selection 24 Waypoint trip 44 ...
Page 76: ...76 ...
Page 80: ...80 Introduction Control elements overview Navi 600 Navi 900 ...
Page 83: ...Introduction 83 CD 400 CD 400plus ...
Page 85: ...Introduction 85 18 AUX 124 Change to external audio source 124 ...
Page 86: ...86 Introduction CD 300 ...
Page 174: ...174 Navigation Symbols overview ...
Page 176: ...176 Navigation ...
Page 209: ...Phone 209 ...






























