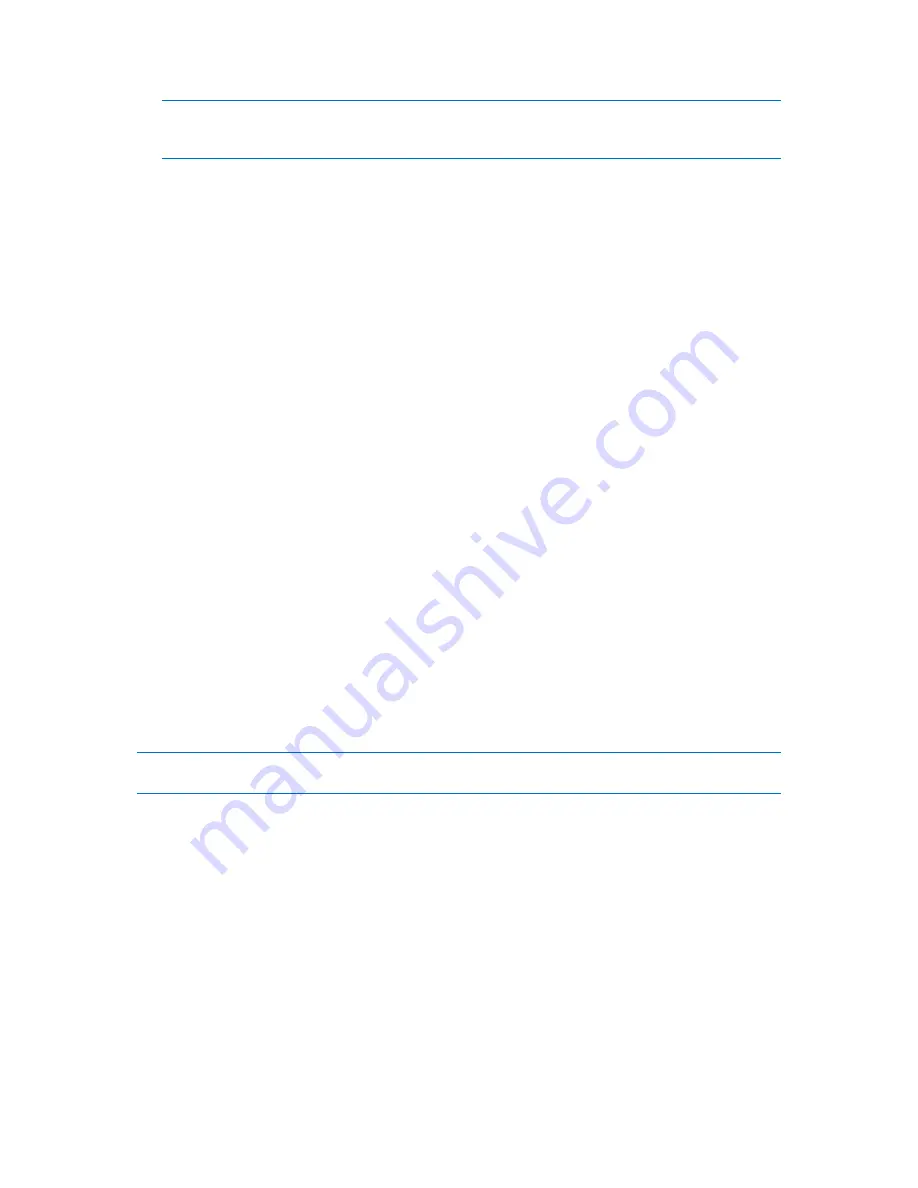
278
Copyright © Acronis, Inc., 2000-2010
If when setting a new volume label you use characters that are unsupported by the currently installed
operating system, you will get the appropriate warning and the
OK
button will be disabled. You will have to
use only supported characters to proceed with changing the volume label.
(To finish the added operation you will have to commit (p. 278) it. Exiting the program without
committing the pending operations will effectively cancel them.)
The new label will be graphically represented in the
Disk Management
view of the console
immediately.
6.11.6.6
Format volume
You might want to format a volume if you want to change its file system:
to save additional space which is being lost due to the cluster size on the FAT16 or FAT32 file
systems
as a quick and more or less reliable way of destroying data, residing in this volume
If you want to format a volume:
1.
Select a volume to format.
2.
Right-click on the selected volume, and then click
Format
in the context menu.
You will be forwarded to the
Format Volume
window, where you will be able to set the new file
system options. You can choose one of the Windows file systems: FAT16 (disabled, if the Volume
Size is more than 2 GB), FAT32 (disabled, if the Volume Size is more than 2 TB) or NTFS.
In the text window you will be able to enter the volume label, if necessary: by default this
window is empty.
In setting the cluster size you can choose between any number in the preset amount for
each file system. Note, the program suggests the cluster size best suited to the volume with
the chosen file system.
3.
If you click
OK
to proceed with the
Format Volume
operation, you'll add a pending operation of
formatting a volume.
(To finish the added operation you will have to commit (p. 278) it. Exiting the program without
committing the pending operations will effectively cancel them.)
The new volume structure will be graphically represented in the
Disk management
view.
If you set a 64K cluster size for FAT16/FAT32 or an 8KB-64KB cluster size for NTFS, Windows can mount the
volume, but some programs (e.g. Setup programs) might calculate its disk space incorrectly.
6.11.7
Pending operations
All operations, which were prepared by the user in manual mode or with the aid of a wizard, are
considered pending until the user issues the specific command for the changes to be made
permanent. Until then, Acronis Disk Director Lite will only demonstrate the new volume structure
that will result from the operations that have been planned to be performed on disks and volumes.
This approach enables you to control all planned operations, double-check the intended changes,
and, if necessary, cancel operations before they are executed.
To prevent you from performing any unintentional change on your disk, the program will first display
the list of all pending operations.
The
Disk management
view contains the toolbar with icons to launch the
Undo
,
Redo
and
Commit
actions intended for pending operations. These actions might also be launched from the
Disk
management
menu of the console.






























