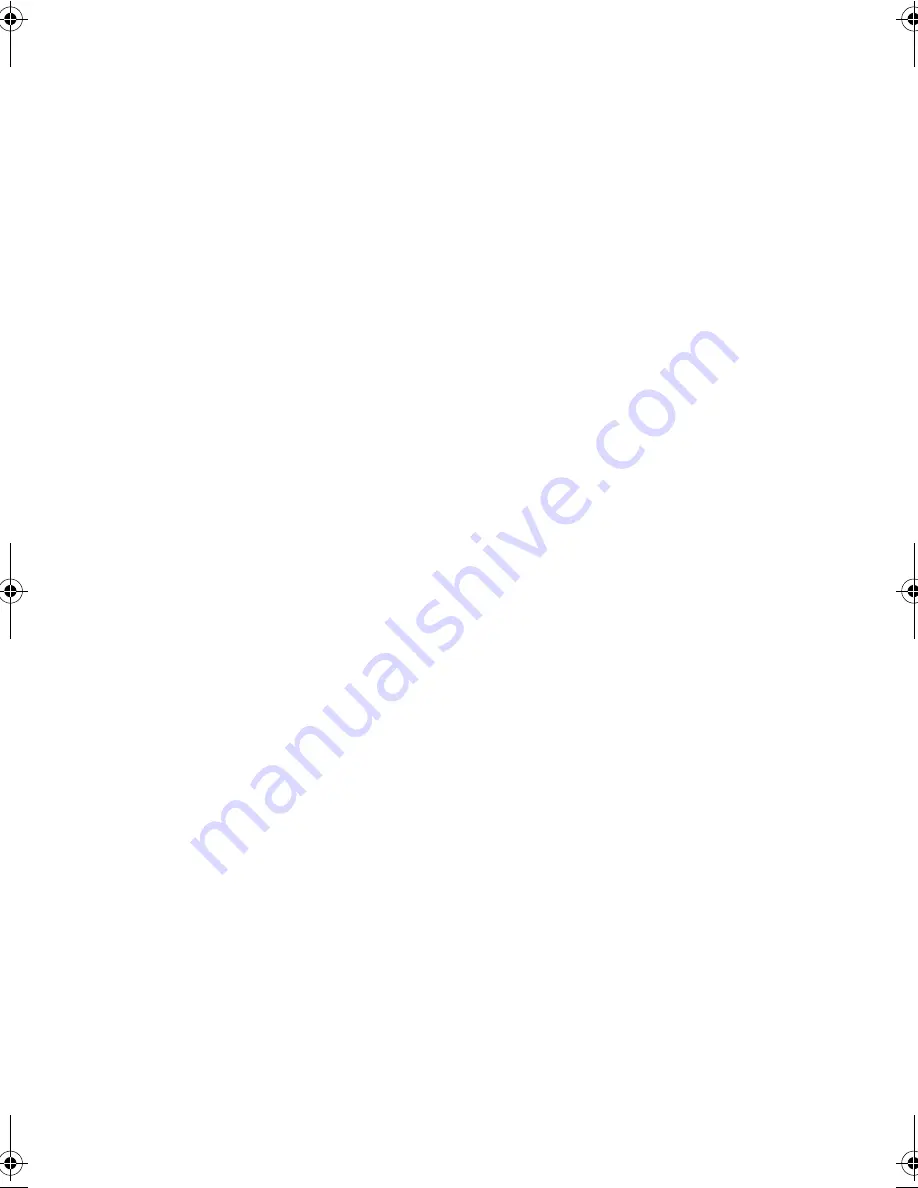
Chapter 6
Troubleshooting
106
If pressing a key does not turn the display back on, two things
might be the cause:
❑
The brightness level might be too low. Press
Fn-<cursor
right>
and
Fn-<cursor left>
to adjust the brightness level.
❑
The display device might be set to an external monitor.
Press the display toggle hot key
Fn-F5
to toggle the display
back to the computer
Image is not full-screen.
Make sure the resolution is set to 800x600. Right-click on your
Windows desktop and select Properties to bring up the Display
Properties dialog box. Then click on the Settings tab to make
sure the resolution is set to the appropriate resolution.
Resolutions lower than the specified resolution are not full-screen
on the computer or on an external monitor.
No audio is heard from the computer.
Check the following:
❑
The volume may be muted. In Windows, look at the
volume control icon on the taskbar. If it is crossed-out,
click on the icon and deselect the Mute option.
❑
The speakers may be turned off. Press
Fn-F8
to turn the
speakers on (this hot key also turns the speakers off).
❑
The volume level may be too low. In Windows, look at the
volume control icon on the taskbar. Click on the icon and
adjust the level, or press the
Fn-<cursor up>
key.
❑
If headphones, earphones or external speakers are
connected to the line-out port on the computer’s right
panel, the internal speakers automatically turn off.
I want to eject the CD-ROM or DVD-ROM tray without turning on the
power. I cannot eject the CD-ROM or DVD-ROM tray.
There is a mechanical eject button on the CD-ROM or DVD-ROM
drive. Simply insert the tip of a pen or paperclip and push to
eject the tray.
330.book Page 106 Friday, March 5, 1999 11:08 AM
Summary of Contents for TravelMate 330 Series
Page 1: ...TravelMate 330 Series Notebook Computer User s Guide ...
Page 20: ...Preface xx ...
Page 21: ...Getting Familiar with your Computer Chapter 1 ...
Page 52: ...Chapter 1 Getting Familiar with your Computer 32 ...
Page 53: ...Operating on Battery Power Chapter 2 ...
Page 67: ...Peripherals and Options Chapter 3 ...
Page 83: ...Moving with your Computer Chapter 4 ...
Page 92: ...Chapter 4 Moving with your Computer 72 ...
Page 93: ...Software Chapter 5 ...
Page 94: ...This chapter discusses the important system utilities bundled with your computer ...
Page 123: ...Troubleshooting Chapter 6 ...
Page 137: ...Specifications Appendix A ...
Page 138: ......
Page 142: ...Appendix A Specifications 122 ...






























