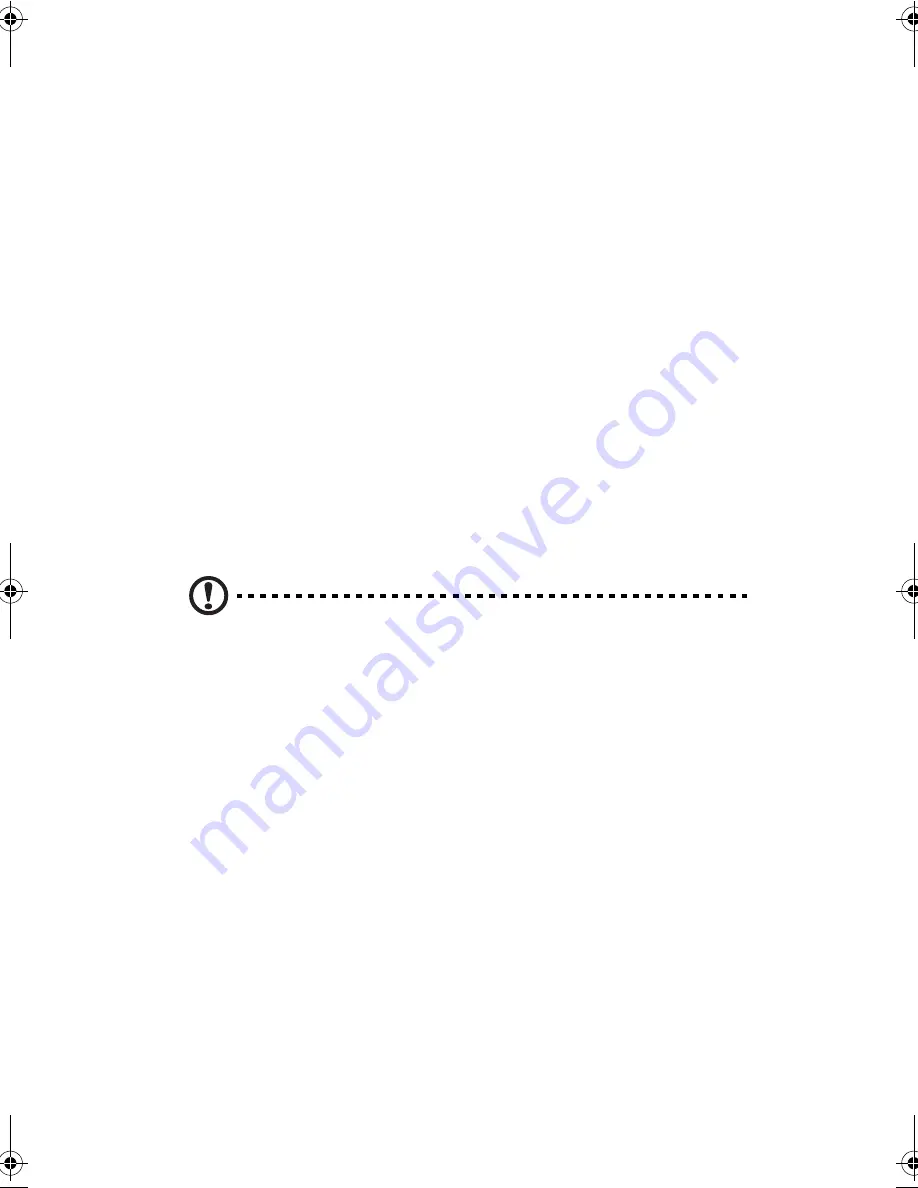
Chapter 5
Software
80
Remove
If you want to use or take back the reserved space, click on the
Remove button. This will disable the Hibernation feature.
Instead, the computer will only be able to enter Standby mode.
Minimize
Minimize Sleep Manager by selecting the
Minimize
button. If
the Enable indicator on taskbar box is checked, Sleep Manager
will switch to the background by locating itself on the taskbar.
You can pop-up Sleep Manager again by double-clicking on this
icon.
Exit
Exit Sleep Manager by selecting the Exit button. Sleep Manager
will quit and disable the capability of auto-adjusting the reserved
space size. Exiting Sleep Manager is NOT recommended.
Caution: Do not deactivate (remove or exit) or uninstall Sleep Manager. Do not
remove or delete the Hibernation file. Hibernation will not work without Sleep
Manager and the Hibernation file.
330.book Page 80 Friday, March 5, 1999 11:08 AM
Summary of Contents for TravelMate 330 Series
Page 1: ...TravelMate 330 Series Notebook Computer User s Guide ...
Page 20: ...Preface xx ...
Page 21: ...Getting Familiar with your Computer Chapter 1 ...
Page 52: ...Chapter 1 Getting Familiar with your Computer 32 ...
Page 53: ...Operating on Battery Power Chapter 2 ...
Page 67: ...Peripherals and Options Chapter 3 ...
Page 83: ...Moving with your Computer Chapter 4 ...
Page 92: ...Chapter 4 Moving with your Computer 72 ...
Page 93: ...Software Chapter 5 ...
Page 94: ...This chapter discusses the important system utilities bundled with your computer ...
Page 123: ...Troubleshooting Chapter 6 ...
Page 137: ...Specifications Appendix A ...
Page 138: ......
Page 142: ...Appendix A Specifications 122 ...






























