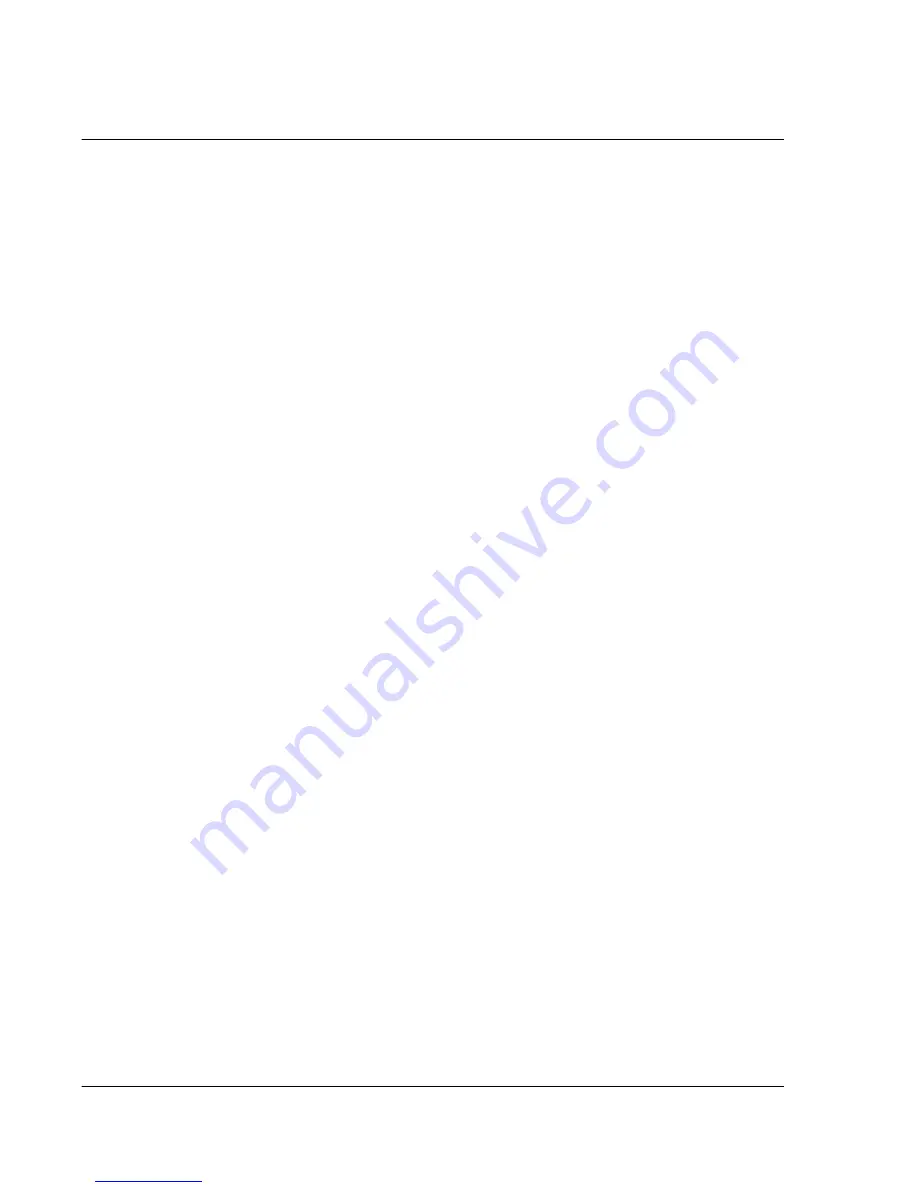
6 U s i n g t h i r d - p a r t y a p p l i c a t i o n s
IA Album LE
82
Thumbnail View or Select View) and then select Crop... from the Tools menu (or the
Crop icon on the Toolbar). A thumbnail image will be shown in the Crop tab.
Crop tab
In the Crop tab, you can drag your stylus on the image to manually specify a square/
rectangular area, or you can specify values in the X and Y (origin) and W and H (area)
fields. After a Crop region has been defined, you can drag it around using your stylus.
You can also Pan or Zoom In/Out using the icons in the Crop tab.
To save the cropped portion as a new file immediately to the same file type as the
original, tap the Crop button. The default file-naming convention appends an
underscore and a "c" ( _c ) prior to the extension, and places it in the current folder.
Format tab
Use the Format tab to save a cropped image to a different file type and/or resolution.
You can save the file in .jpeg, .gif, or .bmp format.
Depending on which format you choose, Quality and Color choices will also be
available. You also have the option to save the image at a different resolution.
Location tab
Use the Location tab to save a cropped image under a different folder. You also have
the option to change the filename.
Capture Settings...
This command allows you to set any of your handheld's hardware buttons to act as a
"capture" button. By simply pressing the capture button that you have designated,
whatever is currently displayed on your handheld screen will be saved as an image
file.
Setting and configuring a "capture" button
1
Tap Capture Settings... on the Tools menu, or its icon on the toolbar.
2
Make sure the Enable Screen Capture check box is checked.
3
In the Perform Capture Using field, select the desired button or time-delay from the
drop-down list.
If you select a button, that button on your handheld will be used as your Screen
Capture button. The buttons in the drop-down list refer to the hardware buttons on
your handheld.
If you select a Delay Time value from the list, the screen capture will take place after
the chosen number of seconds passes.
4
In the File Resolution field, you can select a different predefined resolution from the
drop-down list box.
Your screen captures will be saved to the resolution you choose in this field. However,
you cannot change the resolution if you choose to save screen captures in the GIF
format.
5
Choose whether or not you want a Confirmation screen to appear each time you
create a screen-capture file.
By default, the Confirm Before File Saving check box is selected. If you remove the
check from this check box, the screen capture process will take place immediately with
no confirmation.
Summary of Contents for n20
Page 1: ...Manual for Acer n20 Handheld ...
Page 4: ...About this Manual iv ...
Page 10: ...First things first Locking your Acer n20 x ...
Page 42: ...2 Entering data in your Acer n20 Using My Text 28 ...
Page 104: ...6 Using third party applications PocketTV Enterprise Edition 90 ...
Page 112: ...7 Using expansion features Expansion sleeve 98 ...
Page 128: ...9 Getting connected Getting help on connecting 114 ...
Page 134: ...10 Using Microsoft Pocket Internet Explorer Using Pocket Internet Explorer 120 ...
Page 152: ...11 Customising your handheld Adding a program to the Start menu 138 ...
Page 156: ...142 ...






























