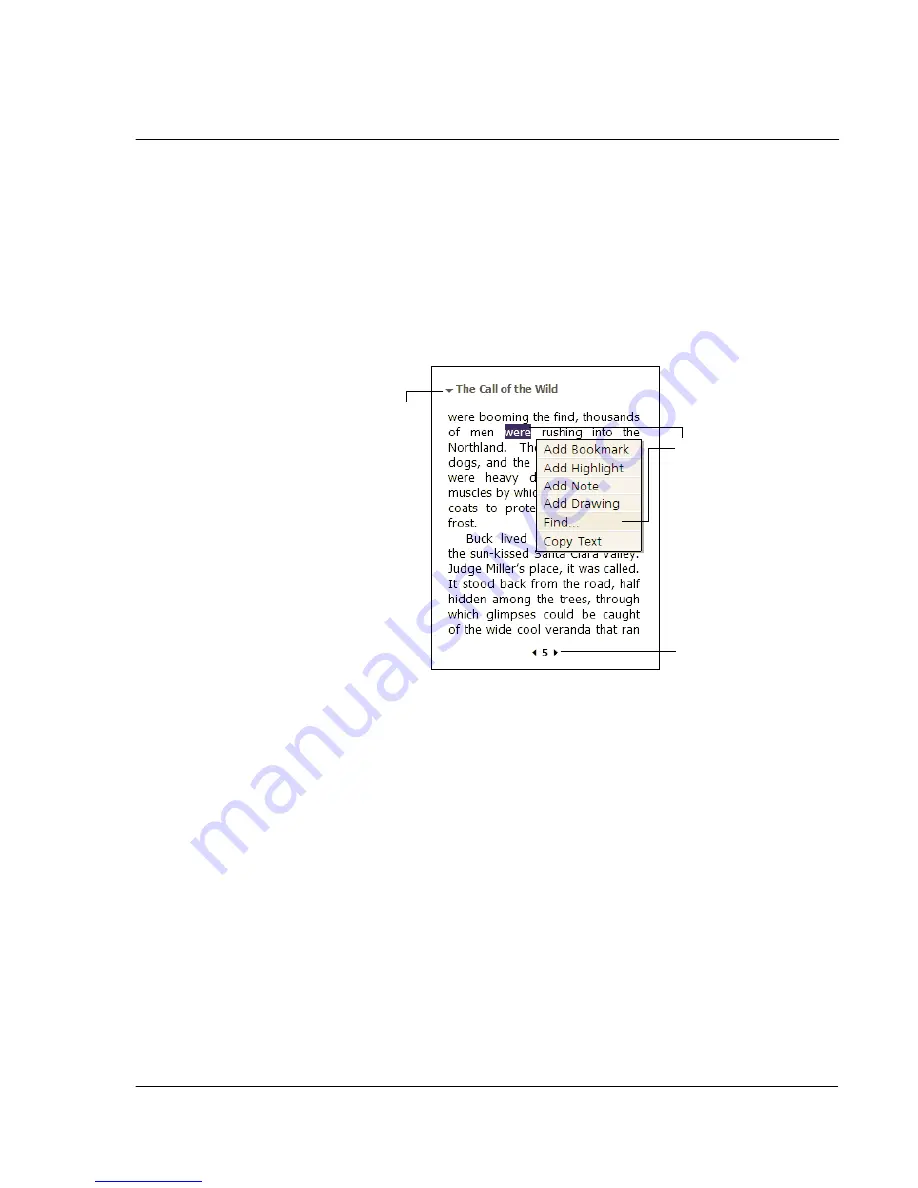
5 M a n a g i n g M i c r o s o f t ® P o c k e t P C 2 0 0 2 c o m p a n i o n p r o g r a m s
Microsoft® Reader for Pocket PC
61
• Search for text and look up definitions for words.
In addition to the text, each book page includes a page number and book title.
Navigation options are listed in the bottom portion of the cover page. Page through
the book by:
• Using the Directional pad or the Scroll wheel on your handheld
• Tapping the page number on each page
The first time you open a book, the table of contents, if there is one, will be displayed.
Subsequently, whenever you open the book, you'll be automatically taken to the last
page read.
Using the Reader features
Reading a book electronically gives you several options not available with paper
books. These options are available from any book page.
Select text by dragging across the text on the page. Then, tap an option on the
pop-up menu, as described in the following sections.
To search for text
1
Tap Find on the pop-up menu.
2
Enter the word you want to search for.
3
Tap the desired Find option.
Reader highlights found matching text on the page.
• To close Find, tap outside the box.
• To return to your original page, tap the title and then tap Return on the
pop-up menu.
Drag to select text and
then tap an option.
Tap arrows to turn
the page, or tap and
hold page # to bring
up page riffle.
Tap to select
a navigation
option.
Summary of Contents for n20
Page 1: ...Manual for Acer n20 Handheld ...
Page 4: ...About this Manual iv ...
Page 10: ...First things first Locking your Acer n20 x ...
Page 42: ...2 Entering data in your Acer n20 Using My Text 28 ...
Page 104: ...6 Using third party applications PocketTV Enterprise Edition 90 ...
Page 112: ...7 Using expansion features Expansion sleeve 98 ...
Page 128: ...9 Getting connected Getting help on connecting 114 ...
Page 134: ...10 Using Microsoft Pocket Internet Explorer Using Pocket Internet Explorer 120 ...
Page 152: ...11 Customising your handheld Adding a program to the Start menu 138 ...
Page 156: ...142 ...






























