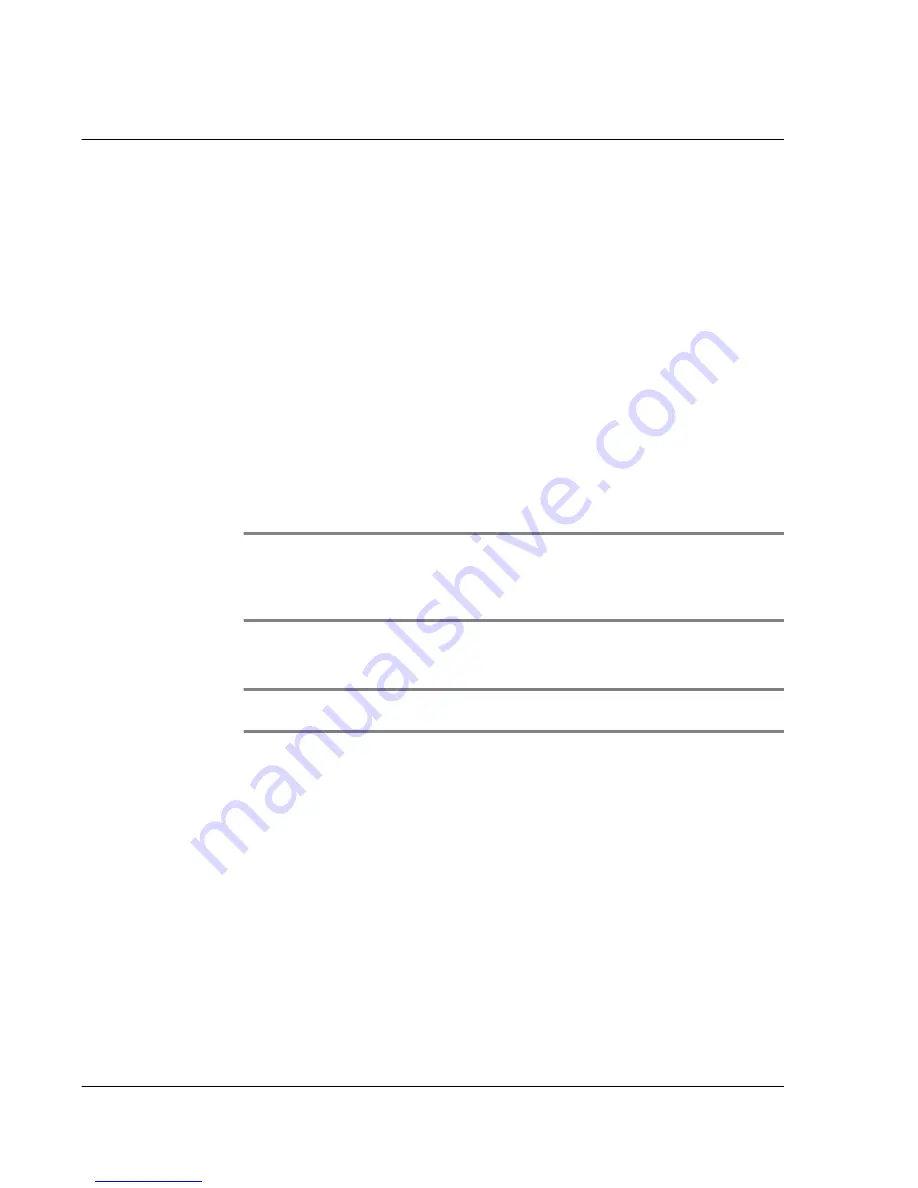
1 0 U s i n g M i c r o s o f t ® P o c k e t I n t e r n e t E x p l o r e r
Mobile Favorites folder
116
Unless you mark the favorite link as a mobile favorite, only the link will be
downloaded to your handheld, and you will need to connect to your ISP or network to
view the content.
For more information on synchronisation, see ActiveSync Help on your computer.
Mobile favorites
If you are using Microsoft Internet Explorer 5.0 or later on your computer, you can
download mobile favorites to your handheld. Synchronising mobile favorites
downloads Web content to your handheld enable you to view pages while you are
disconnected from your ISP and computer.
Use the Internet Explorer plug-in installed with ActiveSync to create mobile favorites
quickly.
To create a mobile favorite
1
In Internet Explorer on your computer, click Tools and then Create Mobile Favorite.
2
To change the link name, enter a new name in the Name box.
3
Optionally, in Update, select a desired update schedule.
NOTE:
If you did not specify an update schedule, you will need to manually download
content to keep the information updated on both your computer and handheld. Before
synchronising with your handheld, in Internet Explorer on your computer, click Tools and
then Synchronise. You will see the last time content was downloaded to the computer, and
you can manually download content if needed.
4
Click OK.
Internet Explorer downloads the latest version of the page to your computer.
TIP:
You can add a button to the Internet Explorer toolbar for creating mobile favorites. In
Internet Explorer on your computer, click View, Toolbars, and then Customise.
To download a mobile favorite
1
Right-click the mobile favorite and then click Properties.
2
In the Download tab, specify the number of links deep you want to download.
To conserve handheld memory, go only one level deep.
3
Synchronise your handheld and computer.
Mobile favorites that are stored in the Mobile Favorites folder in Internet Explorer are
downloaded to your handheld.
To save handheld memory in downloading mobile favorites
Mobile favorites take up storage memory on your handheld. To minimise the amount
of memory used, observe the following:
• In the settings for the Favorites information type in ActiveSync options, turn
off pictures and sounds, or stop some mobile favorites from being
downloaded to your handheld.
Summary of Contents for n20
Page 1: ...Manual for Acer n20 Handheld ...
Page 4: ...About this Manual iv ...
Page 10: ...First things first Locking your Acer n20 x ...
Page 42: ...2 Entering data in your Acer n20 Using My Text 28 ...
Page 104: ...6 Using third party applications PocketTV Enterprise Edition 90 ...
Page 112: ...7 Using expansion features Expansion sleeve 98 ...
Page 128: ...9 Getting connected Getting help on connecting 114 ...
Page 134: ...10 Using Microsoft Pocket Internet Explorer Using Pocket Internet Explorer 120 ...
Page 152: ...11 Customising your handheld Adding a program to the Start menu 138 ...
Page 156: ...142 ...






























