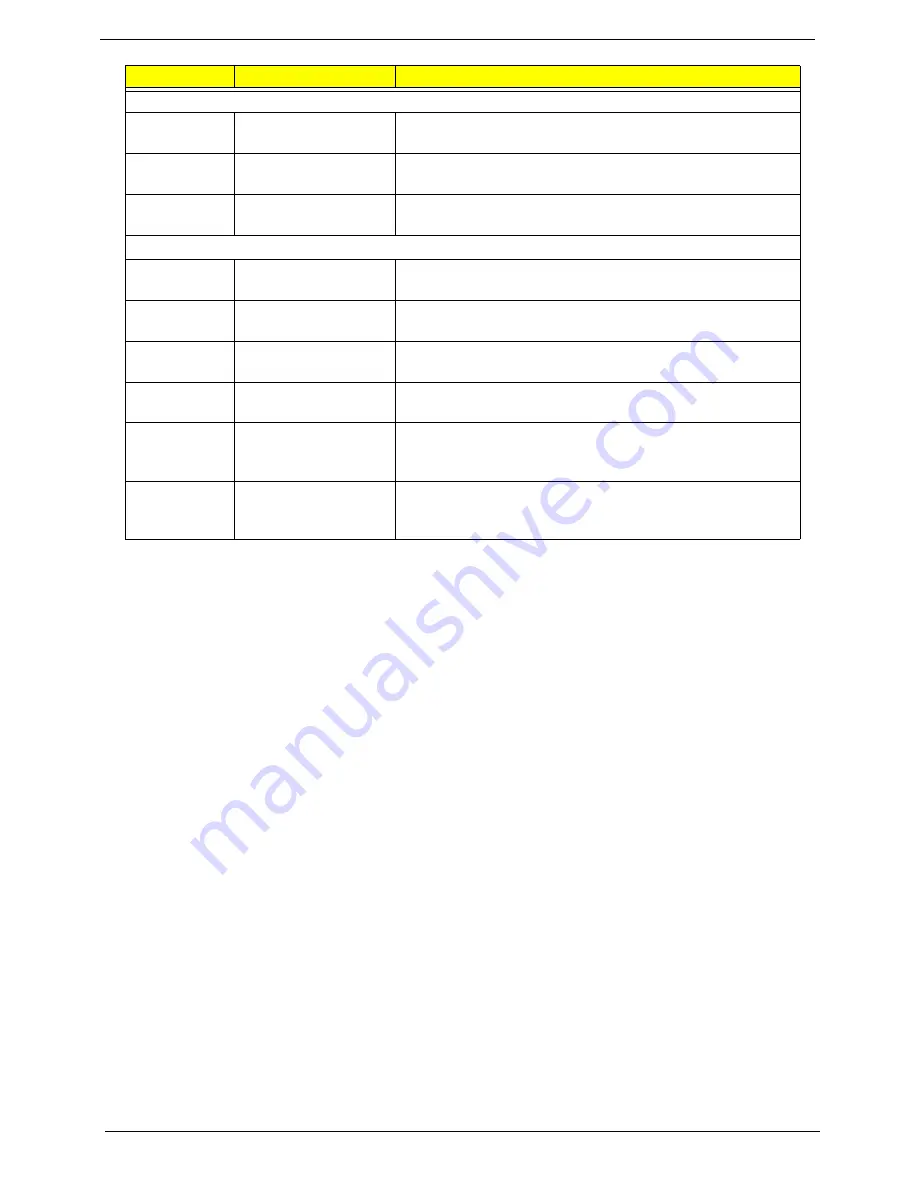
228
Appendix B
VRAM
10000981
MISC
256M-GD2
ODM 256M-GD2 256M GDDR2
10000981
MISC
256M-DDR2
(32*16*4)
256M-DDR2 32*16*4
10000981
MISC
512M-
DDR2(64*16*4)
512M-DDR2 64*16*4
WLAN
10001067
INTEL
SP3x3MMW
Lan Intel WLAN 533AN_MMWG Shirley Peak MM#895362
10001067
INTEL
SP1x2MMW
Lan Intel WLAN 512AN_MMWG Shirley Peak 5100
MM#895361
10001067
INTEL
SP1x2MMW
Lan Intel WLAN 512AN_MMWG Shirley Peak 5100 non-
FCC/IC
10001067
INTEL
SP3x3MMW
Lan Intel WLAN 533AN_MMWG Shirley Peak 5300 non-
FCC/IC
9999995
ONE TIME
VENDER
3rd WiFi 1x2 BGN
Foxconn Wireless LAN Atheros AR5B91 1x2 BGN
9999995
ONE TIME
VENDER
3rd WiFi 1x2 BGN
Foxconn Wireless LAN Wireless LAN Ralink RT2700E 1x2
BGN
Vendor
Type
Description
Summary of Contents for Aspire 4935 Series
Page 6: ...VI ...
Page 10: ...X Table of Contents ...
Page 60: ...50 Chapter 2 ...
Page 68: ...58 Chapter 3 7 Carefully open the HDD Cover ...
Page 95: ...Chapter 3 85 5 Remove the TouchPad Bracket from the Upper Base ...
Page 100: ...90 Chapter 3 5 Lift the USB Board clear of the casing ...
Page 104: ...94 Chapter 3 7 Lift the mainboard right side first to remove from the base ...
Page 112: ...102 Chapter 3 4 Lift the bezel away from the panel ...
Page 115: ...Chapter 3 105 4 Lift the LCD Panel out of the casing as shown ...
Page 122: ...112 Chapter 3 13 Ensure that the securing pin is properly located ...
Page 130: ...120 Chapter 3 7 Insert the cable through the casing to the top side as shown ...
Page 143: ...Chapter 3 133 13 Replace the two securing screws ...
Page 148: ...138 Chapter 3 4 Turn the computer over and replace the six securing screws as shown ...
Page 154: ...144 Chapter 3 ...
Page 193: ...Chapter 6 183 ...
Page 232: ...Appendix A 222 ...
Page 240: ...230 Appendix C ...



















