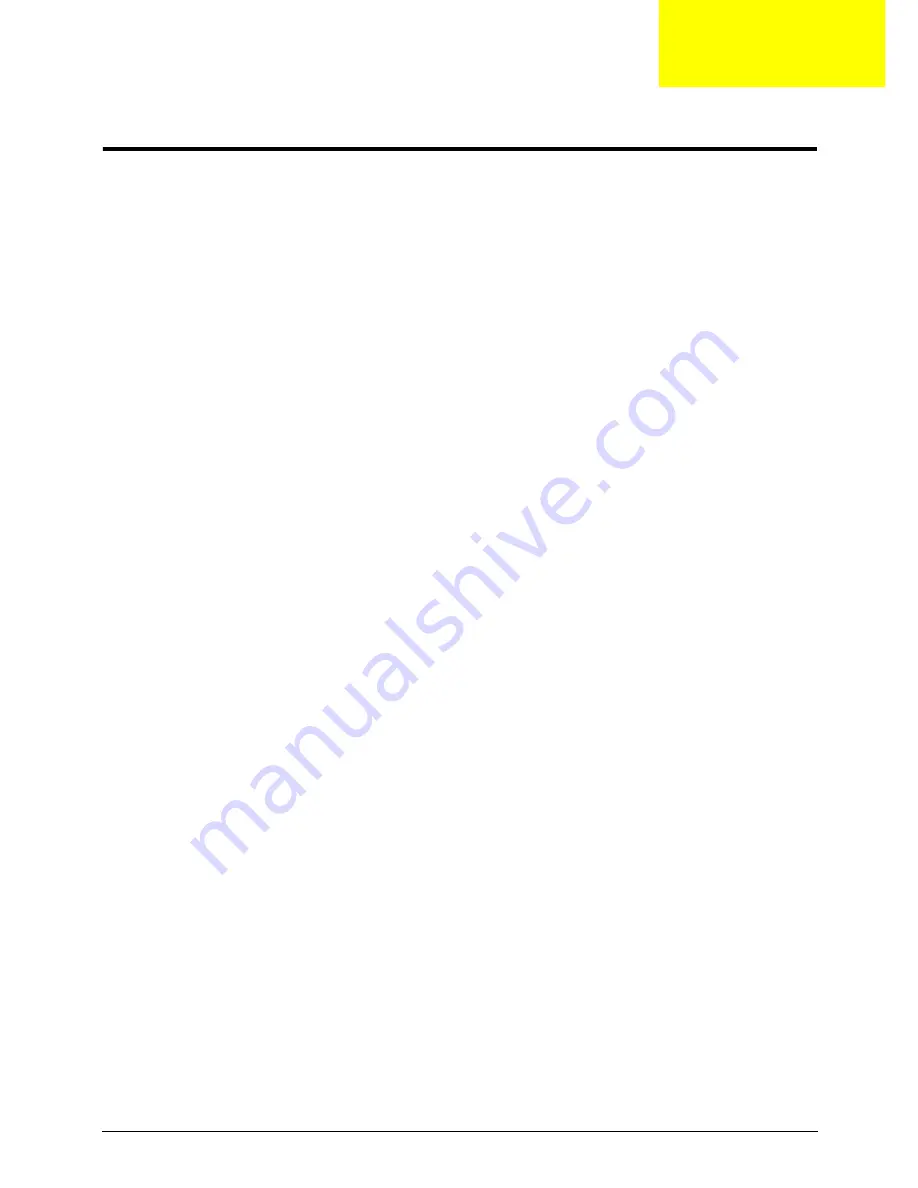
Chapter 1
1
System Specifications
Features
Below is a brief summary of the computer’s many feature:
NOTE:
Items marked with * denote only selected models.
Operating System
•
Genuine Windows® Vista™
Platform
•
Intel® Centrino® 2 processor technology, featuring:
•
Intel® Core™ 2 Duo processor
•
Mobile Intel® PM45/GM45 Express Chipset*
•
Intel® Wireless WiFi Link 5100/5300*
•
Intel® Wireless WiFi Link 5150/5350*
System Memory
•
Dual-Channel SDRAM support
•
Up to 2 GB of DDR2 667 MHz memory, upgradeable to 4 GB using two soDIMM modules
Display and graphics
•
16:9 aspect ratio
•
14" HD 1366 x 768
•
Mobile Intel® GM45 Express Chipset (for Aspire 4935)
•
NVIDIA® GeForce® 9300M GS (for Aspire 4935G)
Storage subsystem
•
2.5" hard disk drive
•
Optical drive option:
•
Blu-ray Disc™ /DVD-Super Multi double-layer drive*
•
DVD-Super Multi double-layer drive*
•
6-in-1 card reader
Audio
•
Dolby®-optimized surround sound system with two built-in stereo speakers
•
True5.1-channel surround sound output
•
High-definition audio support
•
S/PDIF (Sony/Philips Digital Interface) support for digital speakers
•
Acer PureZone technology with two built-in stereo microphones
•
MS-Sound compatible
Chapter 1
Summary of Contents for Aspire 4935 Series
Page 6: ...VI ...
Page 10: ...X Table of Contents ...
Page 60: ...50 Chapter 2 ...
Page 68: ...58 Chapter 3 7 Carefully open the HDD Cover ...
Page 95: ...Chapter 3 85 5 Remove the TouchPad Bracket from the Upper Base ...
Page 100: ...90 Chapter 3 5 Lift the USB Board clear of the casing ...
Page 104: ...94 Chapter 3 7 Lift the mainboard right side first to remove from the base ...
Page 112: ...102 Chapter 3 4 Lift the bezel away from the panel ...
Page 115: ...Chapter 3 105 4 Lift the LCD Panel out of the casing as shown ...
Page 122: ...112 Chapter 3 13 Ensure that the securing pin is properly located ...
Page 130: ...120 Chapter 3 7 Insert the cable through the casing to the top side as shown ...
Page 143: ...Chapter 3 133 13 Replace the two securing screws ...
Page 148: ...138 Chapter 3 4 Turn the computer over and replace the six securing screws as shown ...
Page 154: ...144 Chapter 3 ...
Page 193: ...Chapter 6 183 ...
Page 232: ...Appendix A 222 ...
Page 240: ...230 Appendix C ...












































