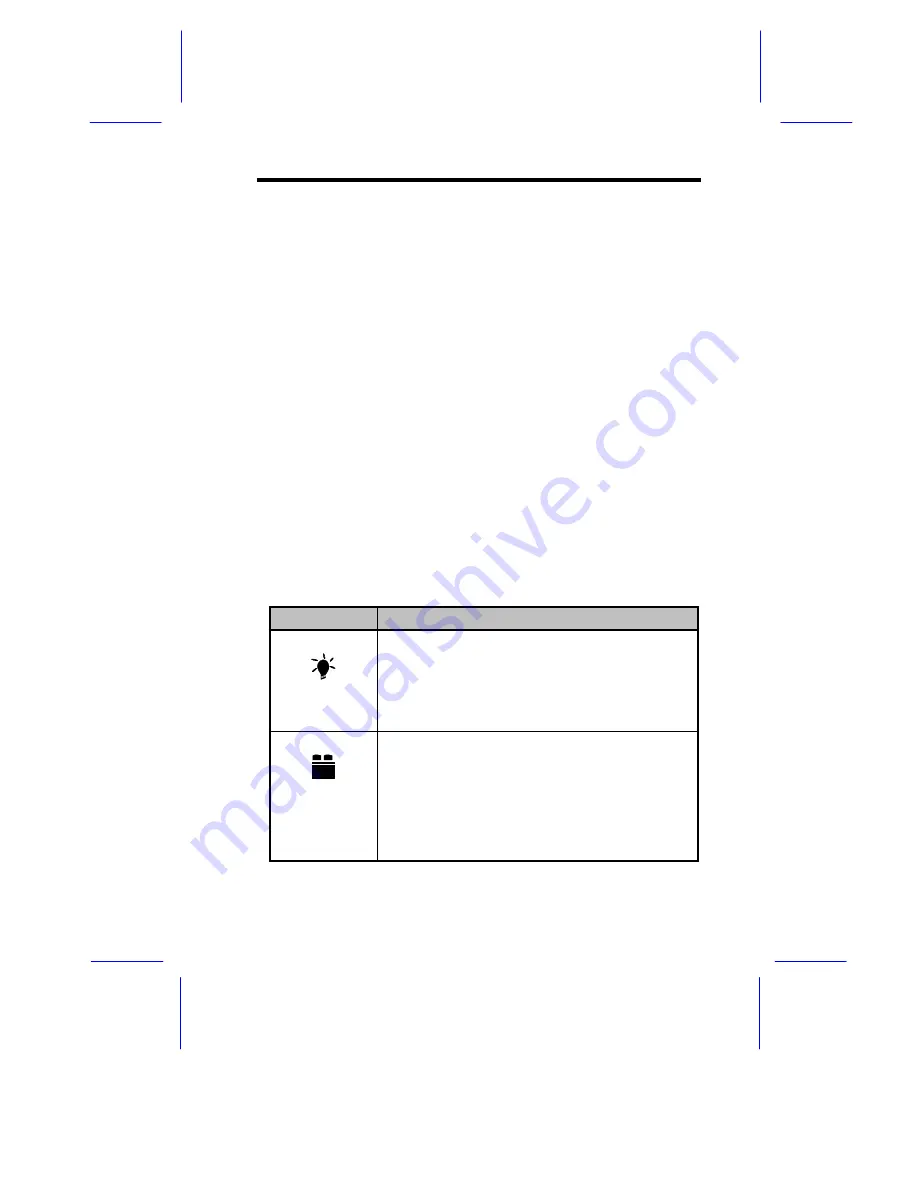
System Introduction
1-9
Power Switch
The power switch allows you to turn the system power on or off.
Reset Switch
Pressing the reset switch generates a hardware reset pulse that
restarts the system initializing all the registers, buffers, and memory
subsystems.
Keylock
The keylock gives security to the system against unauthorized users.
Turning the keylock to the unlocked position enables the power and
reset switches. Turning the keylock to the locked position disables
both switches whether the system is on or off. Supposing the system
is on and you intend to reset or turn it off, make sure that the keylock
is unlocked. Otherwise, the switches do not respond.
LED Indicators
Table 1-1
LED Indicator Description
LED Icons
Description
Power Status
Green
Indicates that power is on. This color also
denotes that the system is running on a
good supply of AC power.
Red
Indicates that power is on. The AC power
supply fails and the system is running on
battery power.
Battery Status
UPS
Green
Indicates that a battery is present and in
good condition. The battery LED shows
this color during normal system operation,
during which the battery automatically
charges.
When the power status LED is red, a green
battery LED also indicates that the system is
running on battery power. When this
Summary of Contents for Altos 19000PRO4
Page 1: ...AcerAltos 19000Pro4 AcerAltos 19000Pro4 System Guide ...
Page 32: ...1 14 AcerAltos 19000Pro4 System Guide ...
Page 39: ...2 6 AcerAltos 19000Pro4 System Guide 2 2 2 Mouse Figure 2 4 Connecting a Mouse ...
Page 40: ...Setting Up the System 2 7 2 2 3 VGA Monitor Figure 2 5 Connecting a VGA Monitor ...
Page 64: ...3 20 AcerAltos 19000Pro4 System Guide Figure 3 21 Removing the Thermal Air Guide ...






























