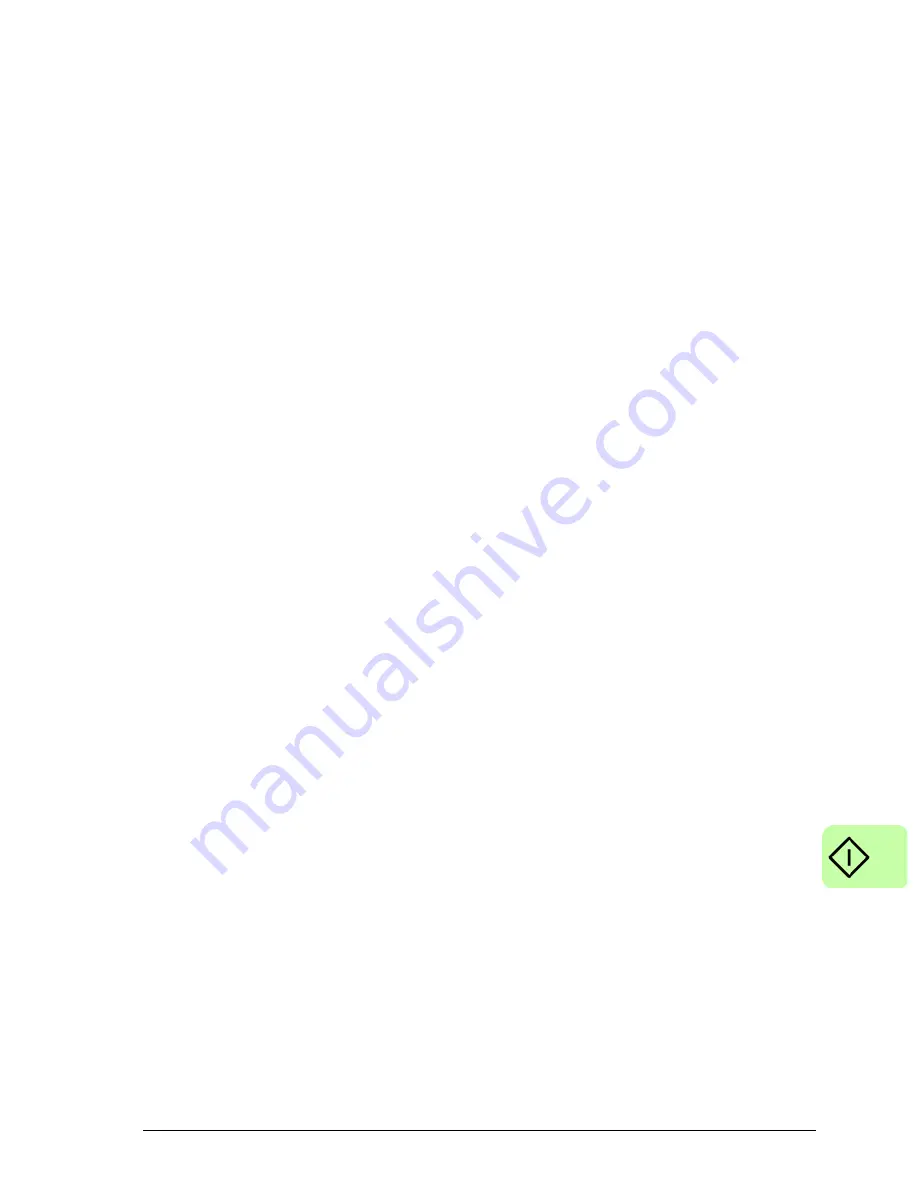
Start-up 101
Select your Motor Type:
Select the type of motor that you are using; rotary or linear, brushless or induction.
Select your Motor:
Carefully enter the details of your motor. If you are using a Baldor motor, the catalog
number or spec. number can be found stamped on the motor's nameplate. If you are
using a motor with EnDat feedback, are using a different manufacturer’s motor, or
need to enter the specification manually, select the ‘I would like to define a custom
motor’ option.
Confirm Motor and Drive information:
If you entered the catalog or spec. number on the previous page, it is not necessary
to change anything on this screen; all the required data will be entered already.
However, if you selected the ‘I would like to define a custom motor’ option, it will be
necessary to enter the required information before continuing.
Motor Feedback:
If you entered the catalog or spec. number on the previous page, it is not necessary
to change anything on this screen; the feedback resolution will be entered already.
However, if you selected the ‘I would like to define a custom motor’ option, it will be
necessary to enter the feedback resolution before continuing.
Drive Setup complete:
This screen confirms that drive setup is complete.
Select Operating Mode and Source:
In the Operating Mode section, choose the required operating mode. In the
Reference Source section, it is important to select ‘Direct (Host/Mint') as the
Reference Source. This will allow the Autotune Wizard to operate correctly, and allow
further initial testing to be performed using Mint WorkBench. Although the
MicroFlex e150 might eventually be controlled over EtherCAT, the ‘RT Ethernet'
reference source should only be selected after the MicroFlex e150 has been
commissioned and is ready to add to the EtherCAT network. This can be selected by
choosing the Operating Mode tool in the Toolbox.
Application Limits:
It is not necessary to change anything on this screen. However, if you wish to adjust
the application peak current (App. Peak Current) and/or application maximum speed
(App. Max. Speed), then click in the appropriate box and enter a value.
Select Scale Factor:
It is not necessary to change anything on this screen. However, it is recommended to
select a user unit for position, velocity and acceleration. This allows Mint WorkBench
to display distance, speed and acceleration using meaningful units, instead of
encoder counts. For example, selecting a Position User Unit of Revs (r) will mean that
all position values entered or displayed in Mint WorkBench will represent revolutions.
The Position Scale Factor value will change automatically to represent the required
scale factor (the number of quadrature counts per revolution). If you need to use an
alternative unit, for example degrees, type “Degrees” in the Position User Unit box
Summary of Contents for MicroFlex e150
Page 1: ...ABB motion control User s manual MicroFlex e150 servo drive MN1961WEN ...
Page 4: ......
Page 20: ...20 Introduction to the manual ...
Page 26: ...26 Hardware description ...
Page 32: ...32 Mechanical installation ...
Page 42: ...42 Planning the electrical installation ...
Page 116: ...116 Start up ...
Page 126: ...126 Fault tracing ...
Page 152: ...152 Technical data EtherCAT Conformance Test Certificate ...
Page 162: ...162 Technical data ...
Page 178: ...178 Appendix Safe Torque Off STO STO function TüV certificate ...






























