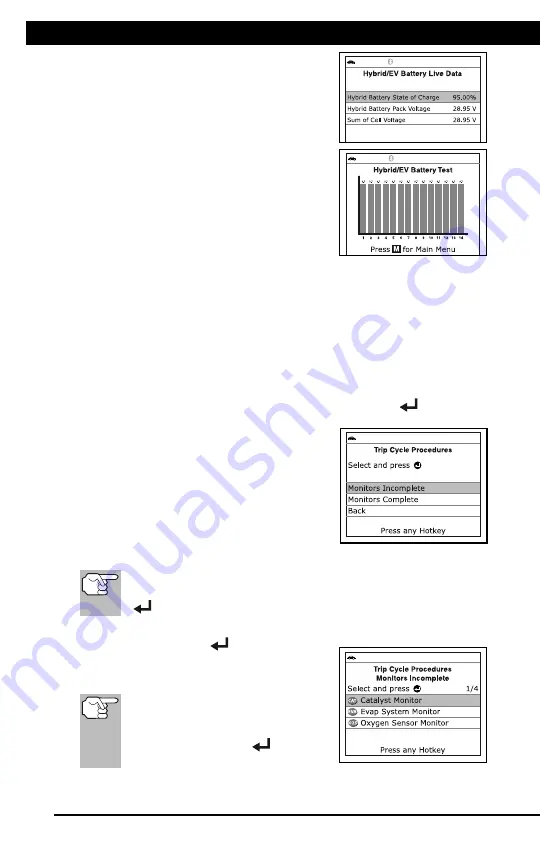
For technical questions, please call 1-888-866-5797
39
About the Scan Tool
DISPLAY FUNCTIONS
3
5. M (Menu) button
– When pressed, displays the Main Menu.
6. LD button
– When pressed while linked to a vehicle, places the
Scan Tool in Live Data mode.
7.
UP button
– When in MENU mode, scrolls UP through the
menu options. When LINKED to a vehicle, scrolls UP through the
current display screen to display any additional data.
8.
ENTER button
- When in Menu mode, confirms the selected
option or value.
9.
DOWN button
- When in MENU mode, scrolls down through the
menu options. When LINKED to a vehicle, scrolls down through the
current display screen to display any additional data.
10. GREEN LED
- Indicates that all engine systems are running
normally (all Monitors on the vehicle are active and performing their
diagnostic testing, and no DTCs are present).
11. YELLOW LED
- Indicates there is a possible problem. A “Pending”
DTC is present and/or some of the vehicle's emission monitors have
not run their diagnostic testing.
12. RED LED
- Indicates there is a problem in one or more of the
vehicle's systems. The red LED is also used to show that DTC(s)
are present. DTCs are shown on the Scan Tool’s LCD display. In
this case, the Malfunction Indicator (“Check Engine”) lamp on the
vehicle's instrument panel will light steady on.
13. Display
- Displays test results, Scan Tool functions and Monitor status
information. See DISPLAY FUNCTIONS, below, for details.
14. CABLE
- Connects the Scan Tool to the vehicle's Data Link Connector
(DLC).
DISPLAY FUNCTIONS
Figure 2. Display Functions
See Figure 2 for the locations of items 1 through 15, below.
1. I/M MONITOR STATUS field
- Identifies the I/M Monitor status area.
4
3
2
5
7
6
1
14
10
11
12
8
9
13
15
VIEWING DRIVE CYCLE PROCEDURES
Additional Tests
VIEWING TRIP CYCLE PROCEDURES
39
If the vehicle supports battery Live
Data, the Battery Live Data screen
displays. The screen shows the state
of charge, battery pack voltage and
sum of cell voltages for the battery
pack.
If the vehicle supports battery cell
display, a graphic display of the
current state of charge for all cells in
the battery pack displays.
4.
When you have finished viewing the
retrieved information, press
M
to return
to the Main Menu.
VIEWING DRIVE CYCLE PROCEDURES
A Drive Cycle for a Monitor requires that the vehicle is driven in such a
way that all the required “Enabling Criteria” for the Monitor to run and
complete its diagnostic testing are met. You can use the Scan Tool to
view the Drive Cycle procedures for a selected Monitor.
1.
While linked to a vehicle, press
M
.
The Main Menu displays.
2.
Select
Drive Cycle Procedures
, then press
ENTER
.
A “One moment please…” message
displays while the Scan Tool
retrieves Monitor status from the
vehicle’s computer.
3.
When Monitor status has been retrieved,
the Drive Cycle Procedures menu
displays. Depending on Monitor status,
you can view Drive Cycle procedures
for
Monitors Incomplete
or
Monitors
Complete
.
If Drive Cycle Procedures are not available for the vehicle, an
advisory message shows. Select
Back
, then press
ENTER
to return to the Main Menu.
4.
Select
Monitors Incomplete
or
Monitors Complete
, as desired,
then press
ENTER
.
A list of the available Monitors for
the selected status displays.
If no Monitors for the selected
status are detected, an advisory
message shows. Select
Back
,
then press
ENTER
to return
to the Main Menu.
Содержание ZR13s
Страница 1: ......


























