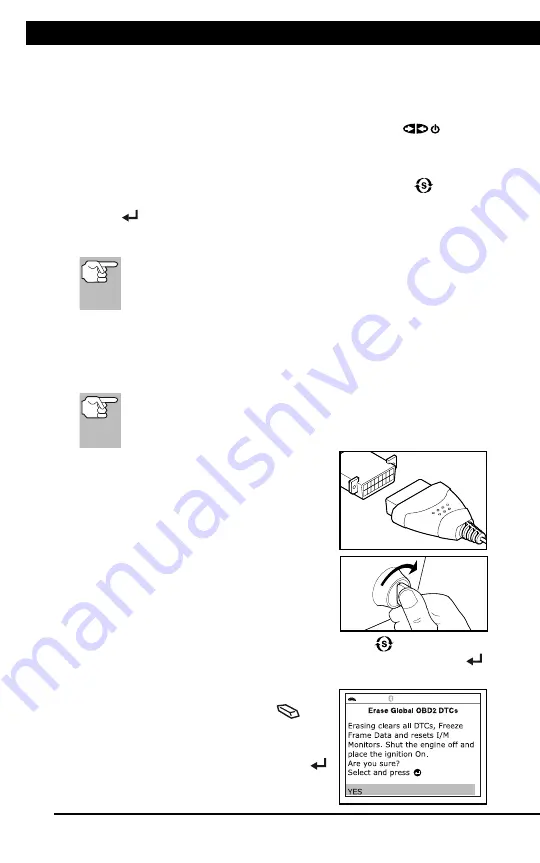
For technical questions, please call 1-888-866-5797
19
About the Scan Tool
DISPLAY FUNCTIONS
3
5. M (Menu) button
– When pressed, displays the Main Menu.
6. LD button
– When pressed while linked to a vehicle, places the
Scan Tool in Live Data mode.
7.
UP button
– When in MENU mode, scrolls UP through the
menu options. When LINKED to a vehicle, scrolls UP through the
current display screen to display any additional data.
8.
ENTER button
- When in Menu mode, confirms the selected
option or value.
9.
DOWN button
- When in MENU mode, scrolls down through the
menu options. When LINKED to a vehicle, scrolls down through the
current display screen to display any additional data.
10. GREEN LED
- Indicates that all engine systems are running
normally (all Monitors on the vehicle are active and performing their
diagnostic testing, and no DTCs are present).
11. YELLOW LED
- Indicates there is a possible problem. A “Pending”
DTC is present and/or some of the vehicle's emission monitors have
not run their diagnostic testing.
12. RED LED
- Indicates there is a problem in one or more of the
vehicle's systems. The red LED is also used to show that DTC(s)
are present. DTCs are shown on the Scan Tool’s LCD display. In
this case, the Malfunction Indicator (“Check Engine”) lamp on the
vehicle's instrument panel will light steady on.
13. Display
- Displays test results, Scan Tool functions and Monitor status
information. See DISPLAY FUNCTIONS, below, for details.
14. CABLE
- Connects the Scan Tool to the vehicle's Data Link Connector
(DLC).
DISPLAY FUNCTIONS
Figure 2. Display Functions
See Figure 2 for the locations of items 1 through 15, below.
1. I/M MONITOR STATUS field
- Identifies the I/M Monitor status area.
4
3
2
5
7
6
1
14
10
11
12
8
9
13
15
ERASING DIAGNOSTIC TROUBLE CODES (DTCs)
Live Data Mode
CUSTOMIZING LIVE DATA (PIDs)
19
4.
Only a limited amount of PID data can be displayed on the screen at
one time. If additional PID data is available, a small arrow is shown
on the display. Press
UP
and
DOWN
, as necessary, to view
all available PID data.
If communication with the vehicle is lost while viewing Live Data,
an advisory message displays.
5.
Press and release
ENTER
to view
the currently selected PID in “graph”
mode. Press and release
ENTER
again to return to the PID list.
You can display a maximum of two
PIDs in "graph" mode at any given
time.
With two PID shown in "graph"
mode, press and hold
LD
to
superimpose one graph on the other.
Release
LD
to separate the graphs.
6.
Press and hold
ENTER
to view the
“expanded” definition for the currently
selected PID. Release to return to the PID
list.
7.
If you experience vehicle problems, view and/or compare the Live
Data (PID) information displayed on the Scan Tool to specifications
in the vehicle's repair manual.
CUSTOMIZING LIVE DATA (PIDs)
You can customize the Live Data display by placing the Scan Tool in
"Custom Live Data" mode and selecting only the PIDs that you wish to
display.
1.
With the Scan Tool in Live Data mode (see VIEWING LIVE DATA
on page 18), press and hold
LD
to access the Live Data Menu, then
release.
2.
Select
Custom Live Data
, then press
ENTER
.
If the Scan Tool fails to establish
communication with the vehicle, a
“Communication Error” message
displays.
- Ensure your vehicle is OBD2
compliant.
- Verify the connection at the DLC, and verify the ignition is ON.
- Turn the ignition OFF, wait 5 seconds, then back ON to reset
the computer.
- Press
LINK
to continue.
Using the Scan Tool
ERASING DIAGNOSTIC TROUBLE CODES (DTCs)
19
5.
If more than one code was retrieved press
DTC/FF
to display
additional codes one at a time.
Whenever the Scroll function is used, the Scan Tool’s
communication link with the vehicle’s computer disconnects. To
re-establish communication, press
POWER/LINK
again.
6.
When the last retrieved DTC has been displayed and
DTC/FF
is
pressed, the Scan Tool returns to the first code.
To exit the enhanced mode, press
System Menu
to return
to the System Menu. Select
Global OBD
, then press
ENTER
to return to the Global OBD2 mode.
ERASING DIAGNOSTIC TROUBLE CODES (DTCs)
When the Scan Tool’s ERASE function is used to erase DTCs
from the vehicle's on-board computer, "Freeze Frame" data
and manufacturer-specific-enhanced data are also erased.
"Permanent" DTCs ARE NOT erased by the ERASE function.
If you plan to take the vehicle to a Service Center for repair,
DO NOT
erase the codes from the vehicle's computer. If the codes are erased,
valuable information that might help the technician troubleshoot the
problem will also be erased.
Erase DTCs from the computer's memory as follows:
When DTCs are erased, the I/M Readiness Monitor Status
program resets the status of all Monitors to a not run condition. To
set all Monitors to a DONE status, an OBD2 Drive Cycle must be
performed.
1.
If not connected already, connect the
Scan Tool to the vehicle's DLC, and
turn the ignition "On.” (If the Scan Tool
is already connected and linked to the
vehicle's computer, proceed directly to
step 3. If not, continue to step 2.)
2.
Perform the Code Retrieval procedure
as described on page 6.
To erase OBD2 DTCs:
Wait until
the codes are displayed, then
proceed to step 3.
To erase enhanced, ABS, SRS or
Network DTCs:
Press
SYSTEM MENU
to display the
System Menu. Select the desired option, then press
ENTER
.
Perform the appropriate Code Retrieval procedure and then
proceed to step 3.
3.
Press and release
ERASE
. A
confirmation message shows.
If you are sure you want to proceed,
select
Yes
, then press
ENTER
to continue.
Содержание ZR13s
Страница 1: ......






























