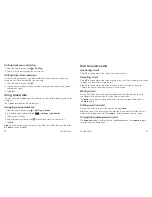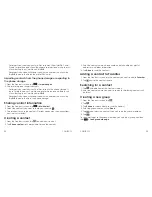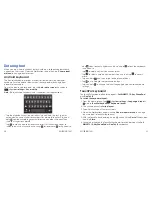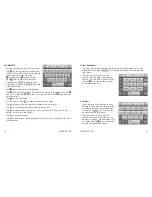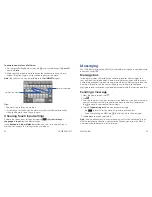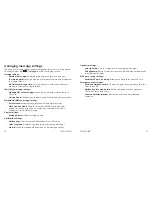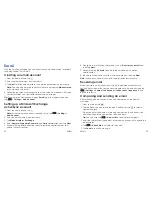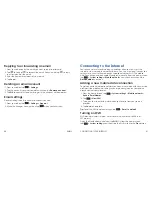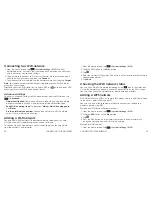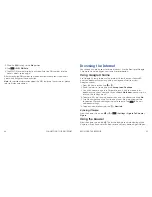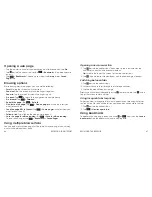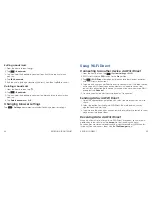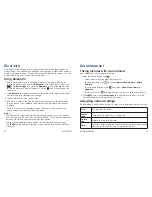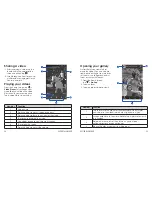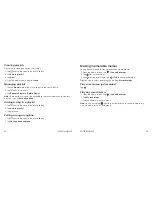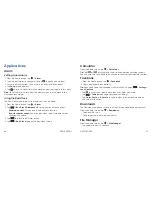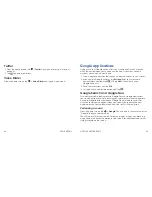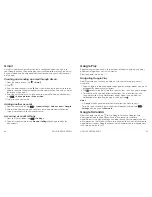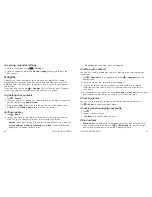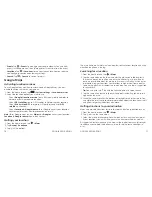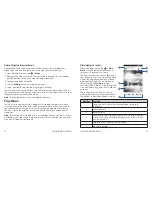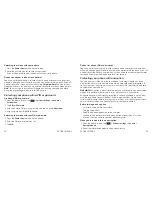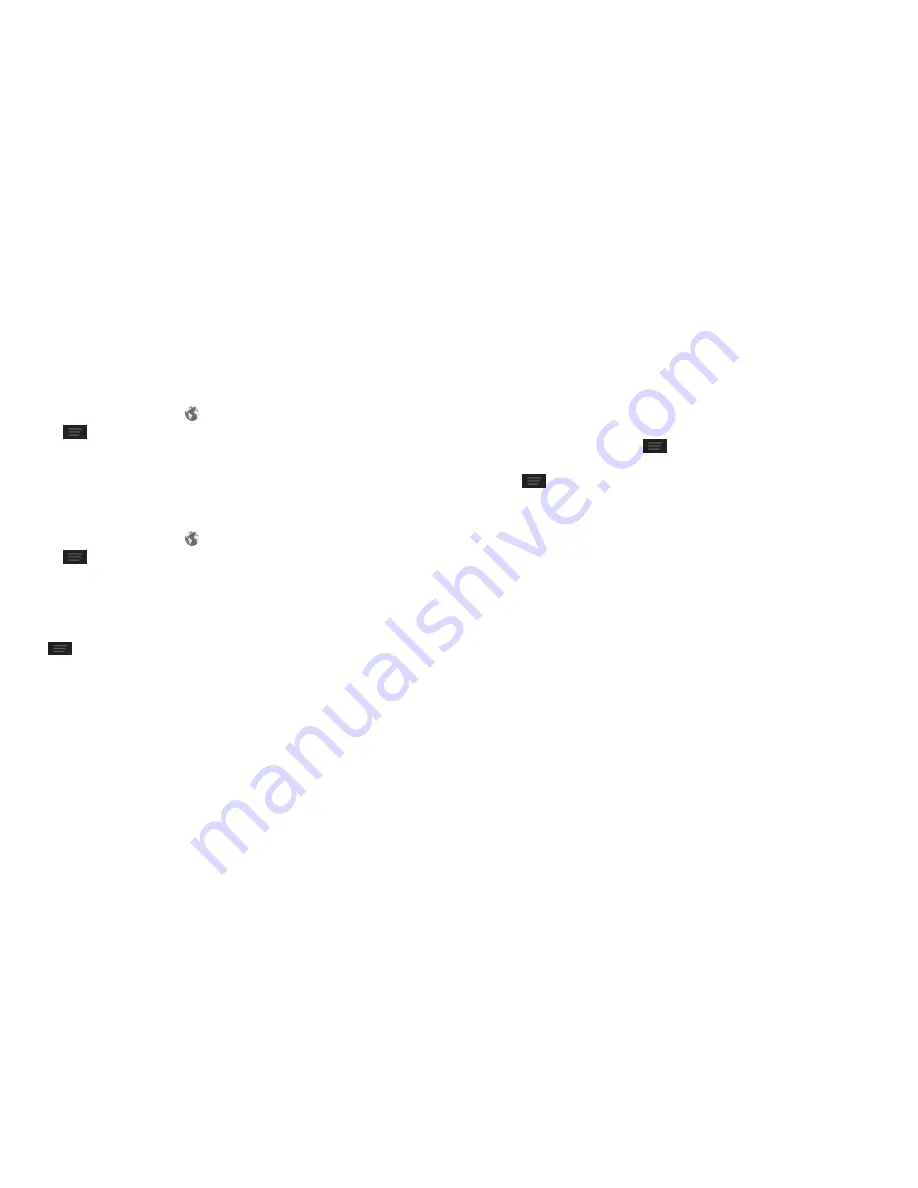
Editing a bookmark
1 . From the home screen, tap
.
2 . Tap
>
Bookmarks
.
3 . Tap and hold the bookmark you want to edit until the shortcut menu
pops up .
4 . Tap
Edit bookmark
.
5 . Edit the name (Label) or location (Address), and then tap
OK
to save it .
Deleting a bookmark
1 . From the home screen, tap
.
2 . Tap
>
Bookmarks
.
3 . Tap and hold the bookmark you want to delete until the shortcut menu
pops up .
4 . Tap
Delete bookmark
>
OK
.
Changing browser settings
Tap
>
Settings
from a browser window to change browser settings .
Using Wi-Fi Direct
Connecting to another device via Wi-Fi Direct
1 . From the home screen, tap
>
System settings
>
Wi-Fi
.
2 . If Wi-Fi is off, slide the
Wi-Fi
switch to the
On
position .
3 . Tap
>
Wi-Fi Direct
. Your phone will search for other devices enabled
with Wi-Fi Direct connections .
4 . Tap a device name under Peer Devices to connect with it . The other device
will receive a Wi-Fi Direct connection prompt and need to accept the
request for connection . Both devices may need to enter a common PIN . If
prompted, tap
Connect
.
5 . Once connected, the device is displayed as “Connected .”
Sending data via Wi-Fi Direct
1 . Open the appropriate application and select the file or item you want to
share .
2 . Select the option for sharing via Wi-Fi Direct . The method may vary by
application and data type .
3 . Tap a device the phone has connected with or wait for it to search for new
devices and tap one of them .
Receiving data via Wi-Fi Direct
When an attempt to transfer data via Wi-Fi Direct is received, you can see a
notification in the status bar . Tap
Accept
to start receiving the data .
Received files are stored automatically in a dedicated folder (
WiFiShare
, for
instance) . You can access them with the
File Manager
app .
48
BROWSING THE INTERNET
49
USING WI-FI DIRECT
Содержание Sonata 4G
Страница 1: ...ZTE Sonata 4G User guide ...
Страница 55: ...106 NOTES Notes ...