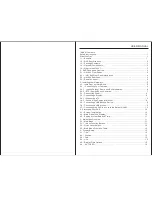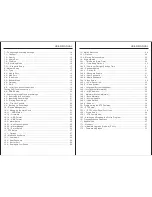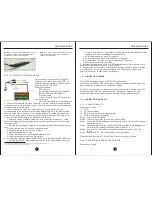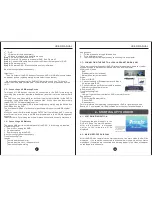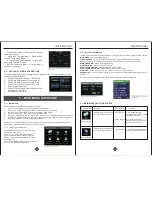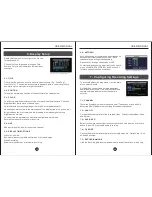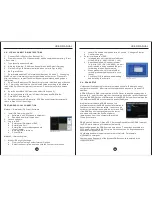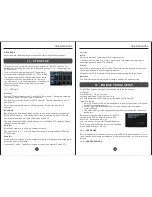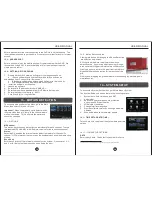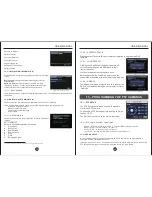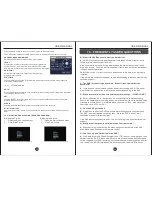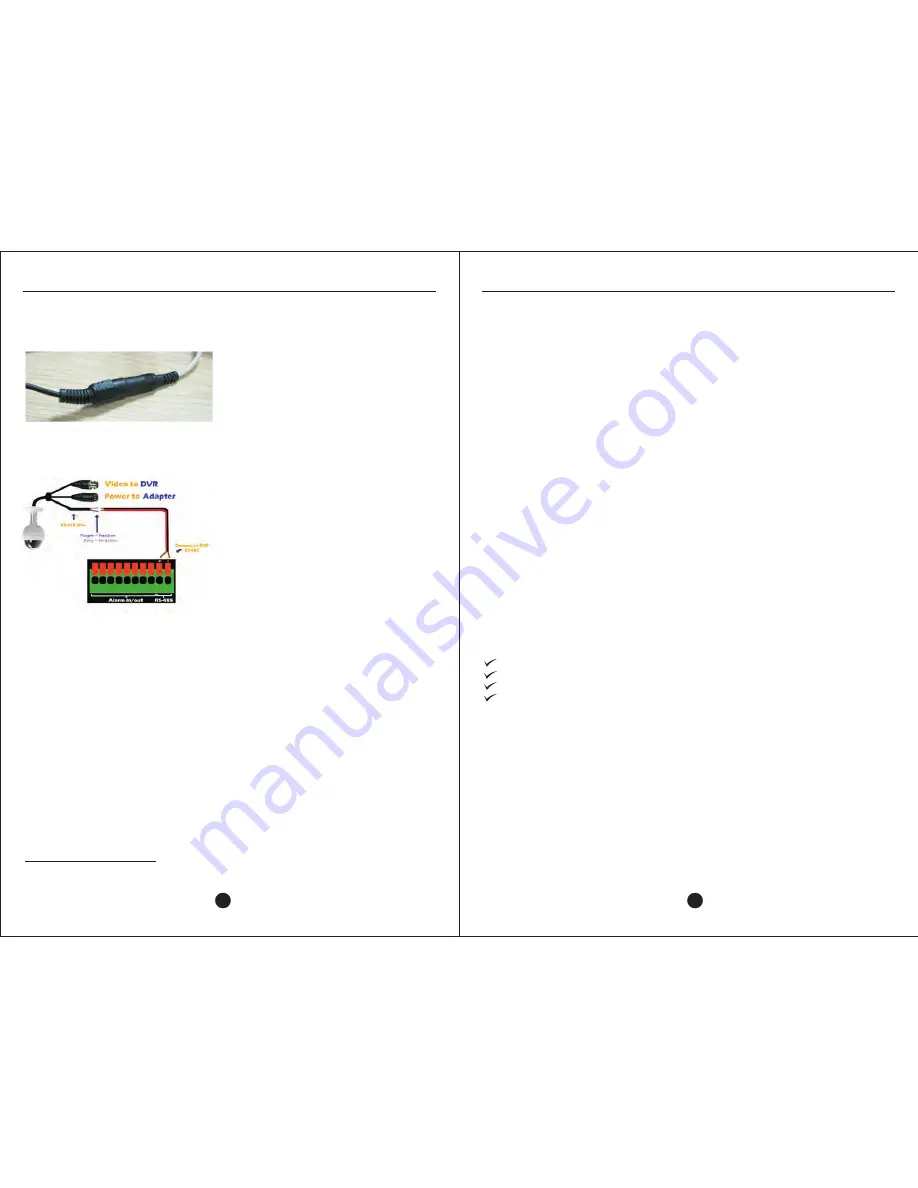
USER MANUAL
USER MANUAL
Step 3:
Connect the female end of the 12V
DC power connector from the camera to
male end on the extension cable.
Step 4:
Connect power connector on other
end of extension cable to Zmodo power
adapter or power box.
Figure 3-8: Video/power extension cable and camera's female power
cable connected
3.2.2 – PTZ (PAN/TILT/ZOOM) CAMERAS
1. Connect the female BNC video connector from the camera into the male BNC
video connector of the extension cable. The male end attaches to the female end
clockwise and locks into place.
2. Your 4-Channel DVR has four video input ports, labeled CH1 to CH4,
corresponding to the channel that is viewed and configured in the DVR console.
Select the video input channel of your choice and attach the BNC connector on
the other end of the extension cable to the video input channel. See Figure 3-6.
3. Insert the RS485 wires into the RS485 interface port.
I. Holding one end of RS485 cable, use wire cutters to strip about ½” of the
plastic casing around the red and black wires, taking care to not cut or damage
the copper wire.
ii. Using a pin or eyeglass screwdriver, depress the tab above the positive (+)
port.
iii. Insert the red wire until slight resistance is met.
iv. Release the tab to lock the wire in place.
v. Depress the negative (–) tab.
vi. Insert the black wire until slight resistance is met.
vii. Release the tab to lock the wire in place.
2
4. Connect the camera's pink/gray RS485 wires to the red/black RS485 wires.
I. Holding the RS485 cable extending from the rear of the camera, use wire
cutters to strip about ½” of the plastic casing around the pink and gray wires,
taking care to not cut or damage the copper wire.
ii. Twist the pink and red wires (+) together.
iii. Twist the gray and black wires together (-) together.
iv. Repeat steps i through iii for each additional PTZ camera.
v. Secure wires with electrical tape.
5. Connect the female end of the 12V DC power connector from the camera to
male end on the extension cable. See Figure 3-7.
6. Connect power connector on other end of extension cable to power adapter.
For instructions on configuring dip switches for PTZ cameras, please visit
http://zmodo.net or contact Technical Support.
The 9104V package includes a 12V/3A DC power supply.
When connecting the DVR and cameras to a power source, please only use the
power adapters or power boxes supplied by Zmodo.
Please do not cut, splice, or otherwise modify the electrical wires on any of the
Zmodo cameras, DVRs, or power supplies. Doing so will prevent us from
providing further technical support and will void the equipment warranty.
3.3 – CONNECTING POWER
3.4 – CONNECTING A DISPLAY
3.4.1 – CONNECTING A TV
What you will need:
DVR
TV (not included)
BNC to RCA Adapter (sold separately)
RCA A/V cable (not included)
Step 1: Power off DVR and TV.
Step 2: Locate Video Output port on rear panel of DVR.
Step 3: Connect BNC-RCA adapter to Video Output port. (Select Video Output 1
as primary output.)
Step 4: Insert one end of yellow (video) connector into BNC-RCA adapter and
other end into yellow (video) female input jack of TV.
Step 5: Power on TV. It may be necessary to change TV channel to AUX or
INPUT.
Step 6: Power on DVR. Wait until system is fully initialized.
Please refer to Section 2.2 – 9104V Rear Panel for location of ports.
3.4.2 – CONNECTING A COMPUTER MONITOR
What you will need:
1
Figure 3-9: Connecting PTZ camera to RS485 Interface
1.This figure is only a representation. Actual RS485 inputs and wire colors may differ slightly.
2.Camera's RS485 wire colors differ by make and model.
7
8
This section only covers connecting PTZ
cameras to the rear panel of the DVR. In
order to setup the software options, please
see Section11-PTZ SETUP.
What you will need:
·
PTZ Camera
·
RS485 (red/black) wire (not included)
·
DVR with RS485 interface port
·
Electrical tape
·
Video + Power Extension Cable (sold
with some kits)
·
12V/5A Power Adapter for each camera
Содержание H9104V
Страница 1: ...H9104V...