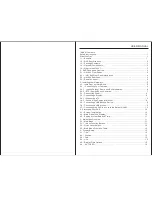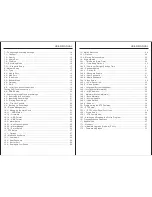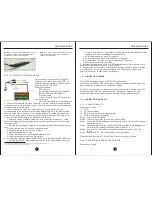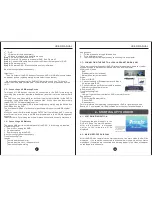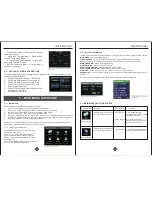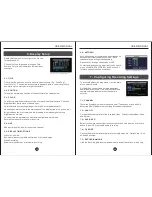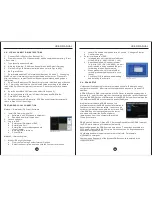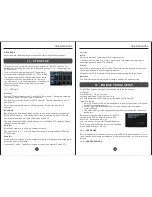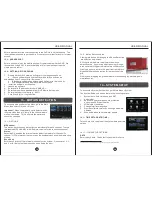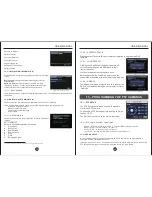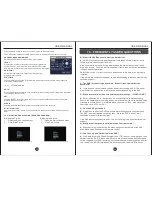USER MANUAL
USER MANUAL
10.1 – MANAGING THE HARD DRIVE
The hard drive is a semi-permanent storage device necessary for the DVR to
record video and audio input from the cameras.
The SATA hard drives available for the DVR are specially designed to withstand
the rigorous demands of continuous recording.
The 9104V DVR can support up to a 1 TB SATA hard drive.
See Section 3.1 for installing a hard drive.
10.1.1 – HDD STATUS
This field reports on the presence and/or condition of the hard drive.
OK
- A healthy hard drive connected properly will be detected automatically by
the DVR.
No Disk Found
– Hard drive is either not installed, not connected properly, or is
malfunctioning. Verify that hard drive is installed and connected correctly.
Unformatted
– Hard drive is present but not formatted or is malfunctioning.
Drive must be formatted before continuing.
Figure 10-31: HDD Management Console w/o HDD
Figure 10-32: HDD Management console with healthy HDD
10.1.2 – OVERWRITE
With Overwrite
enabled
, when the hard drive runs out of space to record, the DVR will
return to the oldest file first and begin overwriting files.
A duration of days can be set when enabling the overwrite function.
Important Note! If overwrite is enabled, it is imperative to back up files regularly. Once a
file has been overwritten, neither Zmodo technical support nor the manufacturer can assist
in recovering the overwritten file.
If Overwrite is
disabled
, the DVR will stop recording when the hard drive is full. At that
point, it will be necessary to enable overwrite, replace the hard drive, or format it.
10.1.3 – HDD FORMAT
Clicking this button will execute the hard drive format process. Formatting the hard drive
must be completed before recording of video files.
A confirmation dialog box will be displayed before formatting begins.
24
23
Figure 10-33: Hard drive format confirmation
dialog box.
Figure 10-34: HDD Formatting
Successful Format
After the hard drive is formatted, the DVR must be restarted.
Press OK at the successful format dialog box. Then press the Menu button twice. Finally,
press OK when prompted to restart
4. Mobile menu is used to enter a username,
password, and port for connecting to the DVR
remotely via mobile phone.
5. Motion Detection menu turns and off detection,
and sets sensitivity and detection area.
6.
Exit button returns to the Main Menu.
Figure 10-30: Device Management Menu
Total Space reports the total storage space available after formatting, which will be slightly
less than the maximum size.
Free Space displays the remaining recording space on the hard drive. An alarm can be set
to notify by buzzer and e-mail when the free space is low.
Useable Rec. Time is free space on the hard drive converted into an estimate of available
recording time (in hours) remaining.
Figure 10-35: Successful format operation
Figure 10-36: Unsuccessful format when hard drive
is not present, is disconnected, or is defective.
Unsuccessful Format
If the error message below is displayed, check the hard drive connections. If the
hard drive is connected properly, the hard drive may be defective.
See Section 3.1 for instructions on checking the hard drive connections.
Содержание H9104V
Страница 1: ...H9104V...