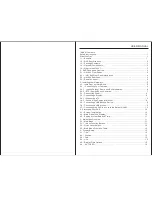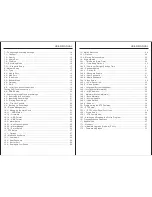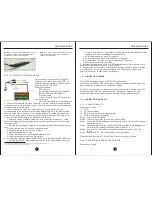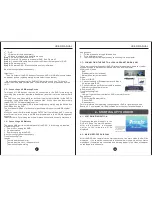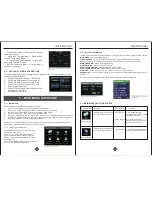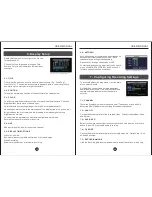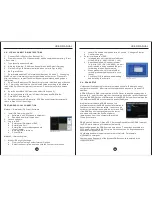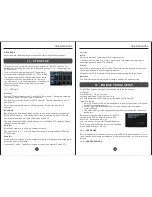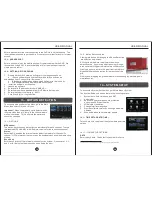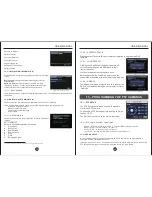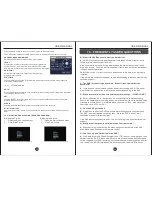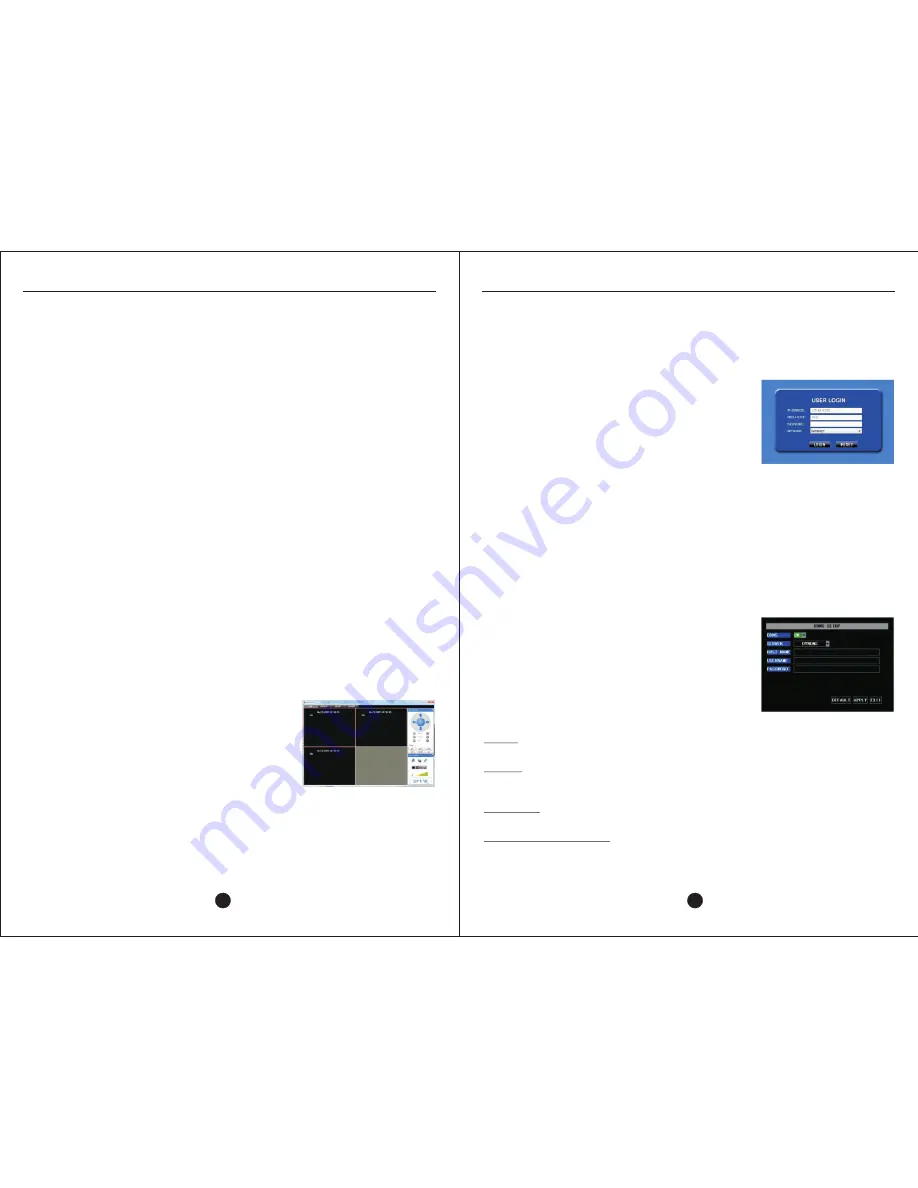
USER MANUAL
USER MANUAL
c.
Locate “Download Unsigned ActiveX Controls”. Change to Prompt.
d.
Confirm changes.
2.
Enter local address of DVR.
a.
In the address bar, type the local address
of the DVR (e.g., http://192.168.1.140).
b.
Append address with :webportnumber
(e.g., http://192.168.1.140:8080), if a port
other than 80 is being used and the port
forwarding rule has been created.
c.
When presented with Information Bar
referring to downloading controls, click
the bar.
d.
Click Yes or OK to proceed downloading
and installing the controls.
Figure 8-22: Successful connection to DVR
via Internet Explorer
20
19
8.8 – LOCAL CONNECTION INSTRUCTIONS
1.
Connect DVR to Router (See Section 3.9).
2.
From a Windows PC on the same LAN, open a command prompt (e.g., Start
> Run > cmd).
3.
Type ipconfig and press Enter.
4.
Note the following: IP Address, Subnet Mask, and Default Gateway.
5.
On the DVR, go to Network from Main Menu (refer to Figure 8-22).
6.
Set Type to Static.
7.
Enter Media and Web Port information (Sections 8.2 and 8.3. If changing
Web Port, a port forwarding rule must be created on the router. Please visit
http://zmodo.net or contact Technical Support for assistance setting up port
forwarding.
8.
Enter local IP Address of DVR according to router's defined range (Section
8.4). This is to be modified to a user-selected value according to the address
rules of the DHCP server (typically the router). Check the router for address
range.
9.
Enter Subnet Mask if different than default (Section 8.5).
10. Enter local address of router in Default Gateway and DNS fields.
11. Click APPLY and then OK.
12. Exit all menus until DVR restarts. If DVR does not restart automatically,
return to Step 5 to verify settings.
TESTING DVR LOCAL CONNECTION
Method 1: Netviewer (D9 Client) Software
1.
Install D9 Viewer on local PC.
a. Software is on CD included in shipment.
b. Download from http://zmodo.net.
2.
Launch software.
3.
Log in to DVR.
a.
Enter Local IP Address of DVR.
b.
Enter Media Port.
c.
Enter either user or admin password
(if configured).
d.
Network field is Internet.
e.
Click LOGIN.
Figure 8-23: Successful connection via
Netviewer (D9 Client)
8.9 – DDNS SETUP
Unless specifically paying for a static (permanent) public IP address, do not
configure this section. Most Internet customers have a dynamic (“leased”) IP
address.
A DDNS (Dynamic DNS) service allows the DVR user to create a hostname and
domain (e.g., mydvr.dvrdns.org) that is associated with his/her public IP address.
Entering the DDNS account information into the DDNS Setup menu maintains the
link between the DDNS account and the public IP address.
Method2: Internet Explorer
1.
Modify IE Security Settings
a.
From the Tools menu, select Internet Options.
b.
Select the Security Tab and then click the Custom Level button.
Most routers also have a DDNS section. It is
preferable to enter the DDNS account information in
the router, unless it is not possible. In any case, do
not enter the information on both the router and DVR.
If the DDNS option is not available on the router,
download and install the DynDns Updater
(www.dyndns.com) on a computer that will be
running continually.
Figure 8-24: DDNS Setup
DDNS has two options: ON and OFF. Selecting On enables the DDNS feature of
the DVR, while selecting Off disables the feature.
Service designates the DDNS service being used. The options available are
3322 and Dynamic DNS. 3322.org is a Chinese service, so English speakers
should select Dynamic DNS.
Host Name and domain name are entered in this field. For example,
myhomedvr.homeip.net.
Username and Password of the dynamic DNS account are entered in the
respective fields.
Содержание H9104V
Страница 1: ...H9104V...