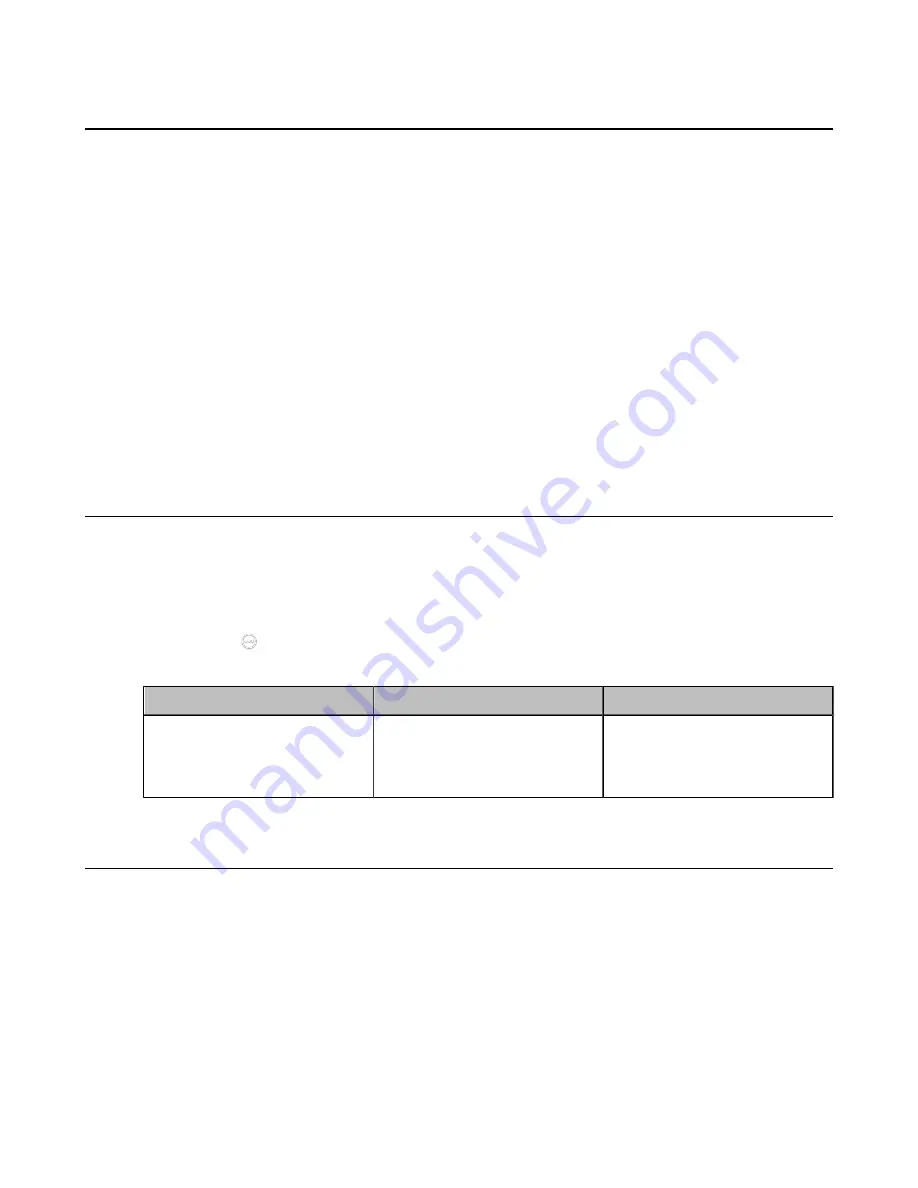
| Configuring Video Settings |
170
Changing the Video Input Source
The system supports the video input sources both from the camera and the PC. If you do not share the
contents during the call, the video input source is camera by default; if not, switch the video input source
to PC to zoom in the screen You can change the video input source and select the content to be
displayed on the screen. This feature is not applicable to VP59.
Procedure
Do one of the following during a call:
• On your web user interface, go to
Home
>
Input Selection
.
• On your remote control, press the OK key to open
Talk Menu
and go to
More
>
Input Selection
.
• If you select
PC
, the remote video image is displayed in a large window, and the PC content is
displayed in a small window (Picture-in-Picture mode).
• If you select
PC
, the PC content is displayed in a large window, and other video images are
displayed in small windows.
• If you select
Camera
, the remote video image is displayed in a large window, and the local video
image is displayed in a small window (Picture-in-Picture mode).
Configuring HDMI Extended Display by VP59
After you enable the HDMI feature on VP59, if you connect a monitor to the phone during a video call, the
video images of the remote party and the shared content are displayed on the monitor, and the call control
page is displayed on phone screen.
Procedure
1.
On VP59, tap
>
Settings
>
Basic
>
General
>
HDMI
.
2.
Configure and save the following settings:
Parameter
Description
Configuration Method
HDMI
Enable or disable the HDMI
feature.
Default
: On.
VP59
Specifying Content to the Secondary Screen
When you connect dual display screen, you can specify the content to be displayed on the secondary
monitor. This feature is not applicable to MeetingEye 600/MeetingEye 400/PVT960/PVT940/VC200/
VC200-E/VP59. For more information about the video image displayed on the two displays when you use
MeetingEye 600/PVT960, refer to
Setting the Default Layout for Dual Single Screen
Procedure
1.
On your web user interface, go to
Setting
>
Video
>
Output For Display 2
.






























