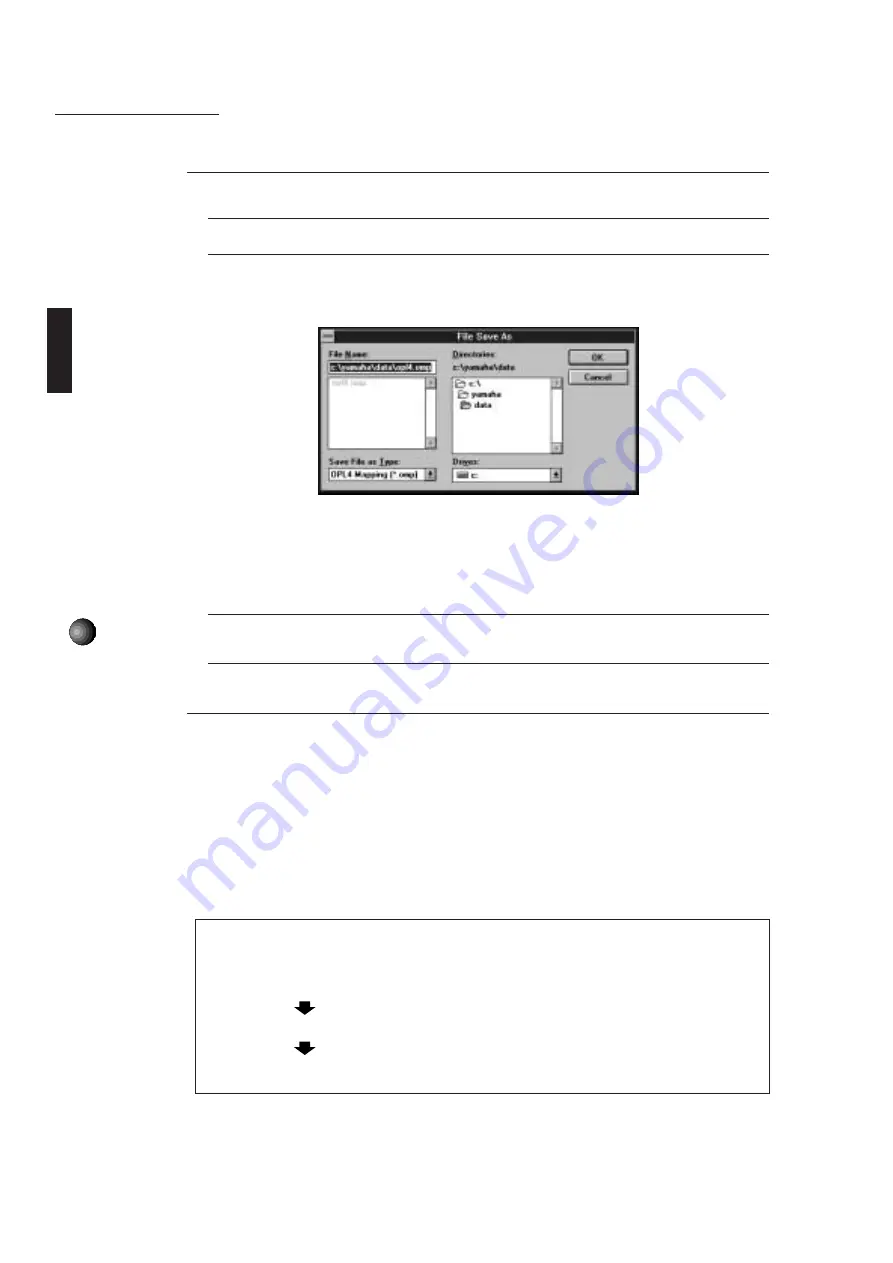
58
Sound Edge Application Software
Saving Wave Files
After editing in the waveform editing window, you can save the file in the .OPL format.
£
Using SampleEdit, you can assign .OPL files to the program change numbers in the Mapping window, and
download the wave files to the RAM, and use them for sequencer playback.
1.
While the waveform editing window is active, choose [Save As] from the [File] menu. The
Save As dialog box appears.
2.
Select the .OPL file format from the lower left list box.
3.
Type a new filename (for example, NEWSOUND) in the File Name box. Click [OK] or
press the <Enter> key. The new .OPL file is saved on the hard disk.
£
When the typed filename is the same as a file already on the hard disk, a dialog box appears asking if you want
to overwrite the file on the hard disk. Click [YES] to overwrite the original file and replace it with the new file. Click [NO]
if you do not want to overwrite the original file.
Operations in the Mapping Window
You can create a .OMP file by assigning the .OPL files to each program change number in the
Mapping window. This enables the edited wave data to be downloaded to RAM and used as a
tone generator for musical performance by a sequencer.
■
About Downloading
Downloading, in this case, is writing the wave file data (.OMP file) into the RAM mounted on
the sound card.
Once the .OMP file is downloaded it will be memorized until another wave data is downloaded.
The downloading function lets you create your own wave table by combining wave data (RAM)
and AWM/FM sounds.
■
Downloading Procedure
The basic downloading procedure is as follows:
1 Open the .OMP file.
2 Create a .OMP file by assigning each .OPL file to patch numbers from 1 to 128.
3 Download the file.






























