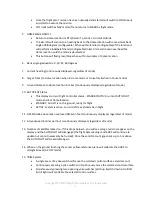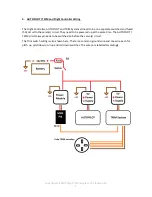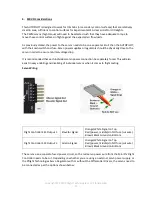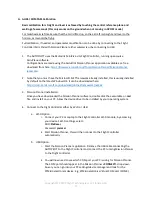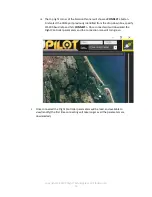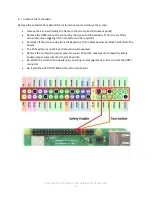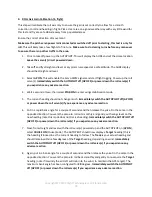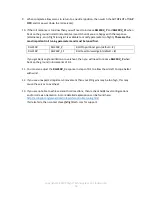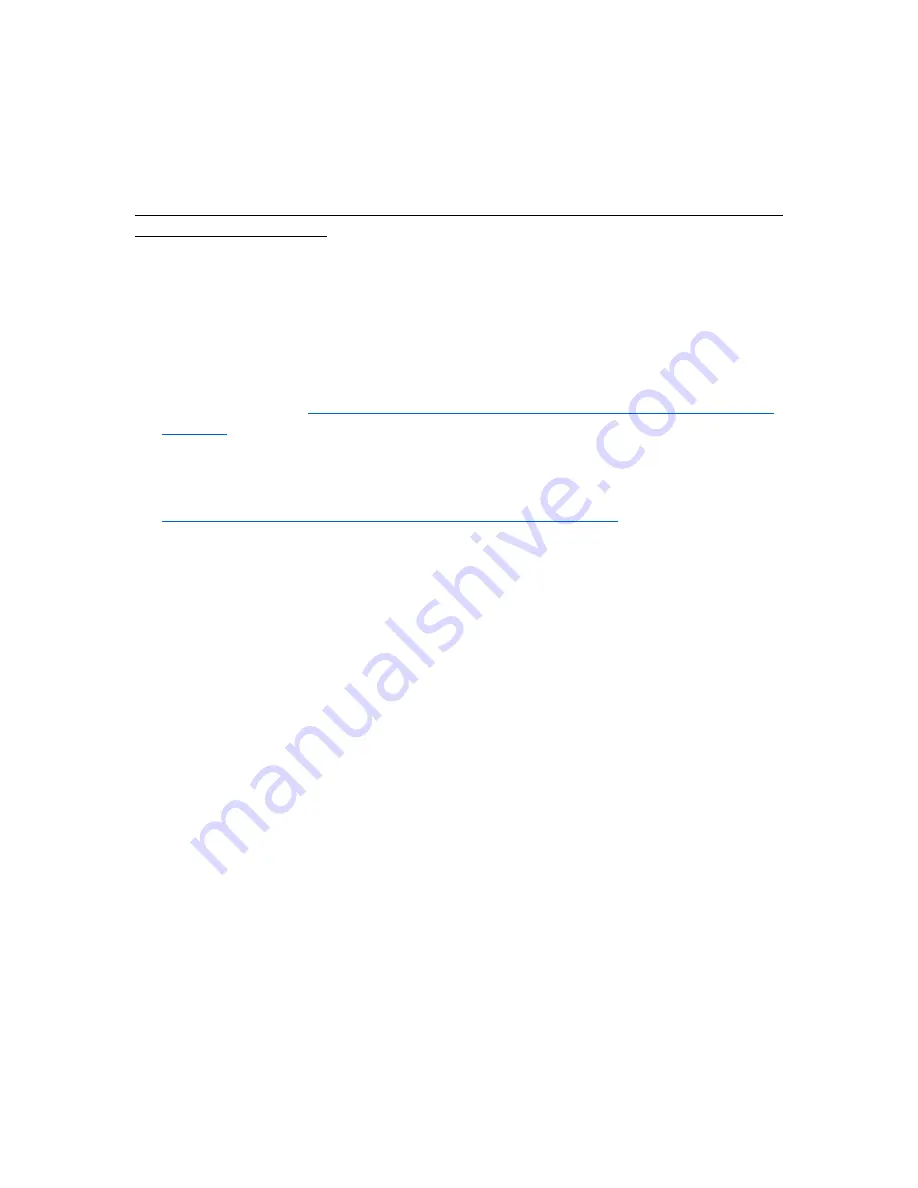
Copyright © 2019 Xflight Technologies LLC, Florida, USA
15
G.
AHRS / COMPASS Calibration
Basic calibration for straight and level is achieved by touching the central reference plane and
waiting a few seconds (this only works on the ground when not moving in AP OFF mode)
For tailwheel aircraft make sure that the tail is lifted up, so the aircraft is straight and level to the
horizon, as it would be flying.
Full calibration, if needed, and parameter modification can be done by connecting to the Flight
Controller (Mini Pix) with Mission Planner either wirelessly or by connecting to USB
1.
The AUTOPILOT uses the RadioLink MiniPix as its Flight Controller, running opensource
ArduPlane software.
Configurations are made using the ArduPilot Mission Planner application available as a free
download from here:
http://firmware.ardupilot.org/Tools/MissionPlanner/MissionPlanner-
2.
Note that you must have the Microsoft .NET framework already installed, this is usually installed
by default on the latest Windows OS. It can be downloaded here:
https://dotnet.microsoft.com/download/dotnet-framework/net462
3.
Mission Planner installation:
Once you have downloaded the Mission Planner software, double click the executable or
.msi
file, and install on your PC. Allow the device driver to be installed by your operating system.
4.
Connect to the Flight Controller either by Wi-Fi or USB:
a.
Wi-Fi Option:
i.
Connect your PC or Laptop to the Flight Controller Wi-Fi module, by accessing
your device’s
Wi-Fi settings, select:
SSID:
PixRacer
Password:
pixracer
ii.
Start Mission Planner, this will then connect to the Flight Controller
automatically
b.
USB Option:
i.
Start the Mission Planner application. Remove the USB cable connecting the
AUTOPILOT to the Flight Controller and connect the PC running Mission Planner
to the Flight Controller.
ii.
You will now need to see which COM port your PC is using for Mission Planner.
The COM port should appear in the Mission Planner
<CONNECT>
drop-down
box or you can go into your PC settings/device manager and look for the
STMicroelectronics device. E.g. STMicroeletronics Virtual COM port (COM4)