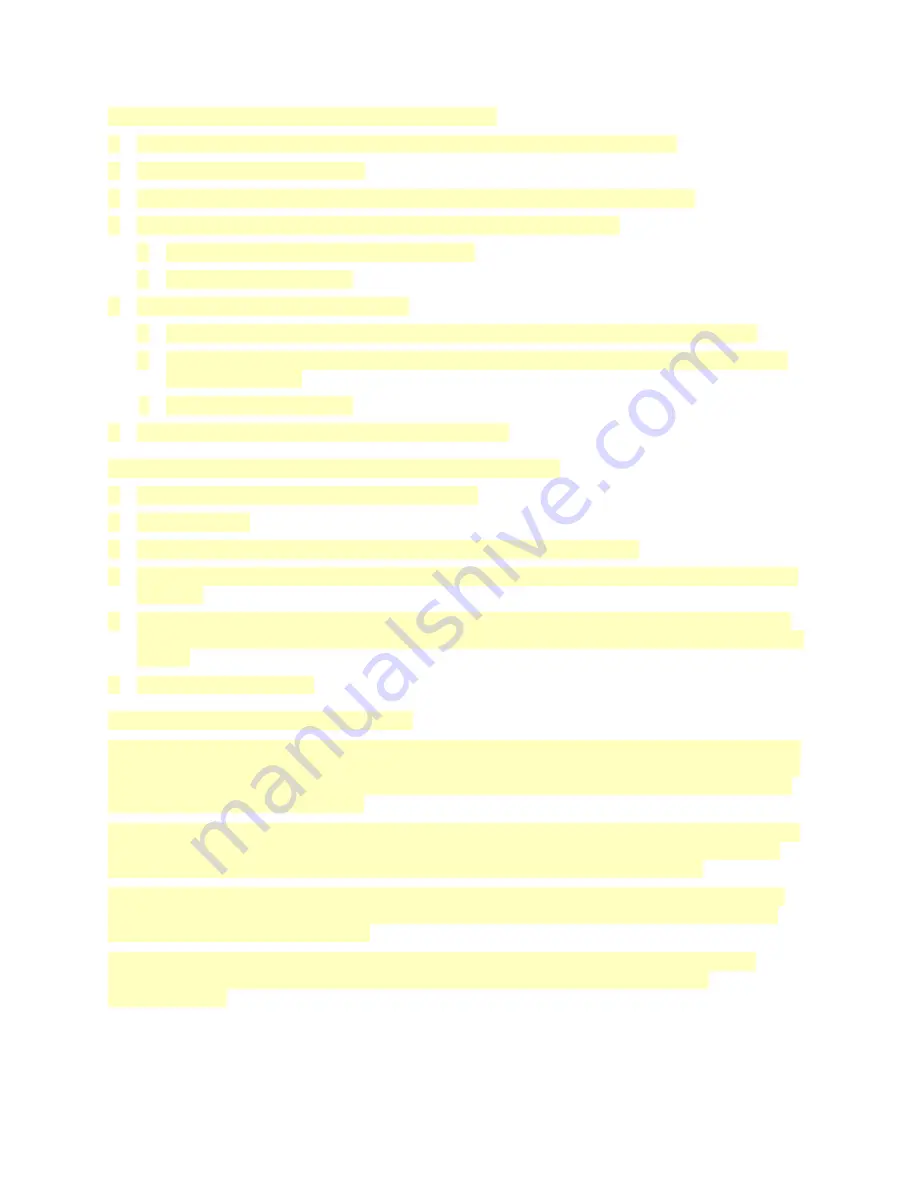
Creating and Managing Favorites at the Control Panel
1. At the printer control panel, press the
Home
button, then touch
Address Book
.
2. Select a contact, then touch
Edit
.
3. To make the contact a Global Favorite, for the contact name, touch the
Star
icon.
4. To mark a contact as a Favorite for email, fax, or a scan-to destination:
a.
For each desired feature, touch the
Star
icon.
b.
To save changes, touch
OK
.
5. To clear a contact marked as a Favorite:
a.
To remove the contact as a Global Favorite, for the contact name, touch the
Star
icon.
b.
To remove the contact from the Favorite list for a selected feature, for the selected feature,
touch the
Star
icon.
c.
To save changes, touch
OK
.
6. To return to the Home screen, press the
Home
button.
Creating and Managing Favorites in the Embedded Web Server
1. In the Embedded Web Server, click
Address Book
.
2. Select a contact.
3. To make the contact a Global Favorite, click the Global Favorite
Star
icon.
4. To mark a contact as a Favorite for email, fax, or a scan-to destination, for each feature, click the
Star
icon.
5. To remove a contact marked as a Favorite, for Global Favorite or the selected feature, touch the
Star
icon. The contact is removed from the Global Favorite list, or the Favorite list for the selected
feature.
6. To save changes, click
OK
.
Creating and Managing Personal Favorites
Personal Favorites can be created for individual apps when you are logged in to your user account on
the device. You can set up Personal Favorites in the Scan To, Email, and Fax Apps. Each app can store
up to 25 Personal Favorites for each user account. You can select and create Personal Favorites from
the local Address Book for the device.
By default, there are no Personal Favorites set up. Personal Favorites are created when you log in and
add one or more addresses to the destination list of your Favorites. After you create your Personal
Favorites, they are shown in your Favorites list each time you log in and use the device.
When a change is made to a contact in the Address Book, the information is also updated for your
Personal Favorite. When you remove a contact or address from the Address Book, the entry is also
removed from your Personal Favorites.
When you use the Embedded Web Server Cloning feature, you can import and export Personal
Favorites. For details, refer to the
System Administrator Guide
at
92
















































