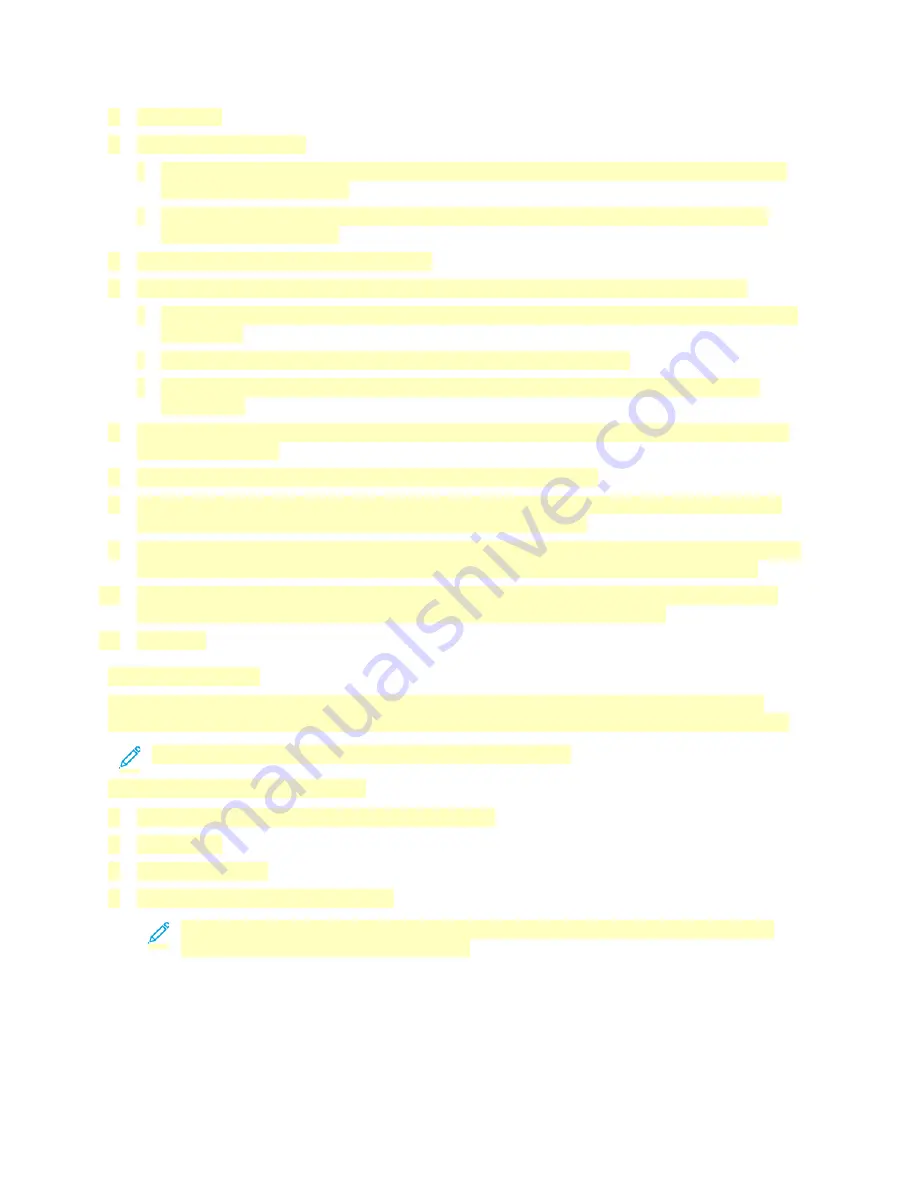
2. Touch
Copy
.
3. Touch
Booklet Creation
.
• If you adjusted the Reduce/Enlarge setting, a message appears that confirms that Reduce/
Enlarge changed to
Auto%
.
• If you set Paper Supply to
Auto Select
, a message appears that confirms that the paper
supply changed to Tray 1.
4. Touch the
Booklet Creation
toggle button.
5. Touch
Original Document
, then select the option that matches your original documents.
•
1-Sided Original
: This option scans only one side of the original image and produces 1-sided
output files.
•
2-Sided Original
: This option scans both sides of the original image.
•
2-Sided, Rotate Side 2
: This option scans both sides of the original image, rotating the
second side.
6. If a cover sheet is required, touch the
Cover
toggle button, then adjust
Paper Supply
and
On Cover
as needed.
7. If your printer has a finisher installed, select a staple or fold option.
8. To increase or reduce the amount of white space in the margin between the two pages, touch
Gutter Margin
, then touch the
Plus
icon (
+
) or the
Minus
icon (
-
).
9. To print booklets containing an odd number of pages, touch
Odd Page Management
. To specify
the location of extra blank pages, touch
Blank Page Front
or
Blank Page Back
, as needed.
10. To set the number of sheets in the booklet, touch the
Sheets per Signature
toggle button. To
adjust the number of sheets, touch
Plus
icon (
+
) or
Minus
icon (
-
), as needed.
11. Touch
OK
.
Adding a Front Cover
You can print the first page of your copy job on different paper, such as colored or heavyweight
paper. The printer selects the special paper from a different tray. The cover can be blank or printed.
Note:
This feature is only available if a hard drive is installed.
To add a front cover to your copy job:
1. At the printer control panel, press the
Home
button.
2. Touch
Copy
.
3. Touch
Front Cover
.
4. Touch the
Front Cover
toggle button.
Note:
If Paper Supply is set to
Auto Select
, a notification appears confirming that the
Paper Supply has been changed to Tray 1.
106






























