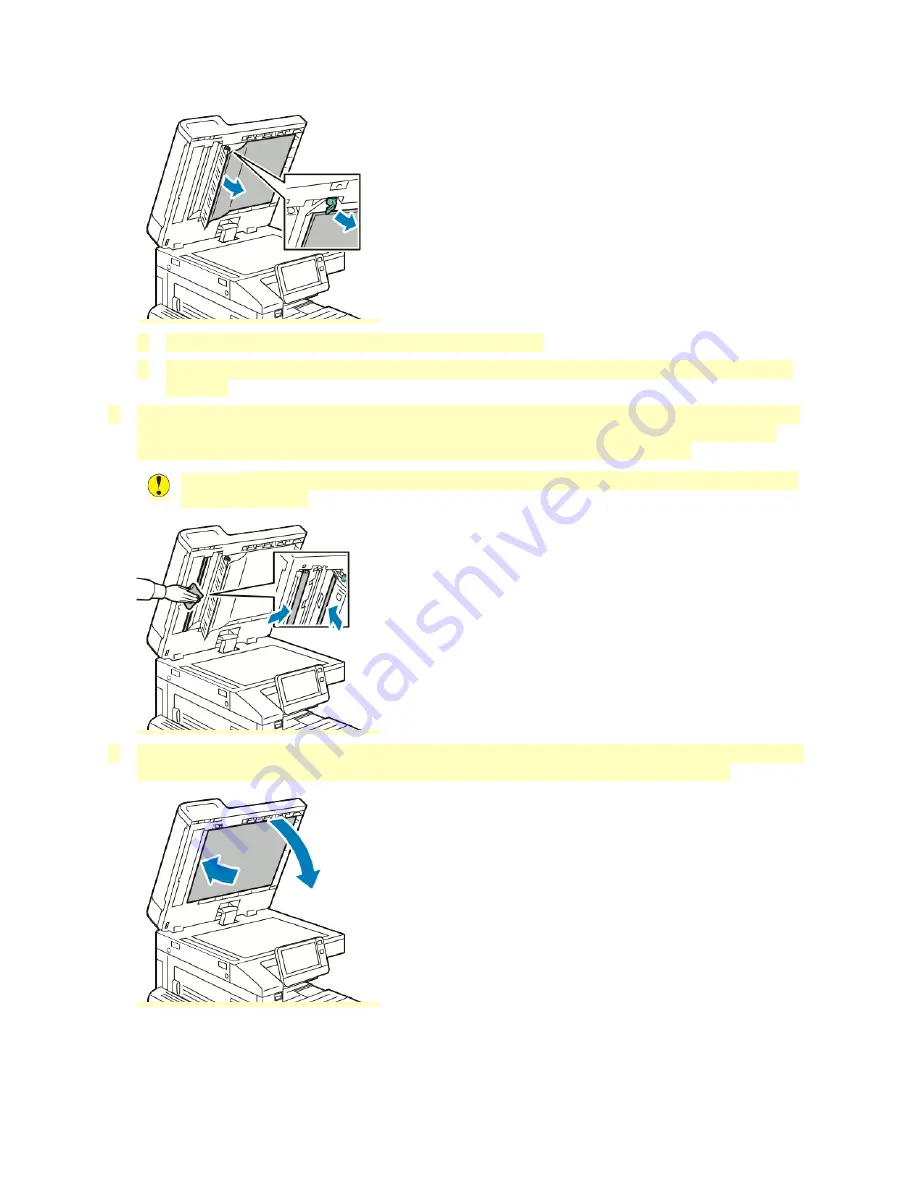
a.
On the left side of the document cover, lower the lever.
b.
Separate the left end of the document cover from the lens assembly, and continue to lower
the lever.
2. Using a soft, lint-free cloth moistened with water, wipe the mirrored glass, metal strip, both sides
of the white-plastic strip, and the rollers. If dirt is difficult to remove, moisten the cloth with a
small amount of neutral detergent, then wipe the parts dry with a dry, soft cloth.
Caution:
To prevent damage to the film around the mirrored glass, do not press heavily on
the mirrored glass.
3. Return the document cover to the original position, and ensure that the lever is locked in place. If
you touch the document cover, before you close the document feeder, clean the cover.
189
















































