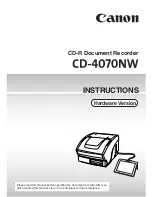Xerox Travel Scanner 150
User’s Guide
79
Click on the Properties button to open the Log Viewer from the SharePoint One Touch Link Properties window. There
are no global configuration properties for the SharePoint destination application, all configuration is done using the
Scan Configuration Properties window as described in the previous section.
Содержание Travel Scanner 150
Страница 1: ...Xerox Travel Scanner 150 One Touch 4 6 August 2012 05 0840 100 User s Guide...
Страница 6: ...Xerox Travel Scanner 150 User s Guide 6 Energy Star for the USA 189 Index...
Страница 14: ...Xerox Travel Scanner 150 User s Guide 14...
Страница 34: ...Xerox Travel Scanner 150 User s Guide 34...
Страница 124: ...Xerox Travel Scanner 150 User s Guide 124...
Страница 166: ...Xerox Travel Scanner 150 User s Guide 166...
Страница 180: ...Xerox Travel Scanner 150 User s Guide 180...
Страница 190: ...Xerox Travel Scanner 150 User s Guide 190...
Страница 194: ...Index Xerox Travel Scanner 150 User s Guide 194...