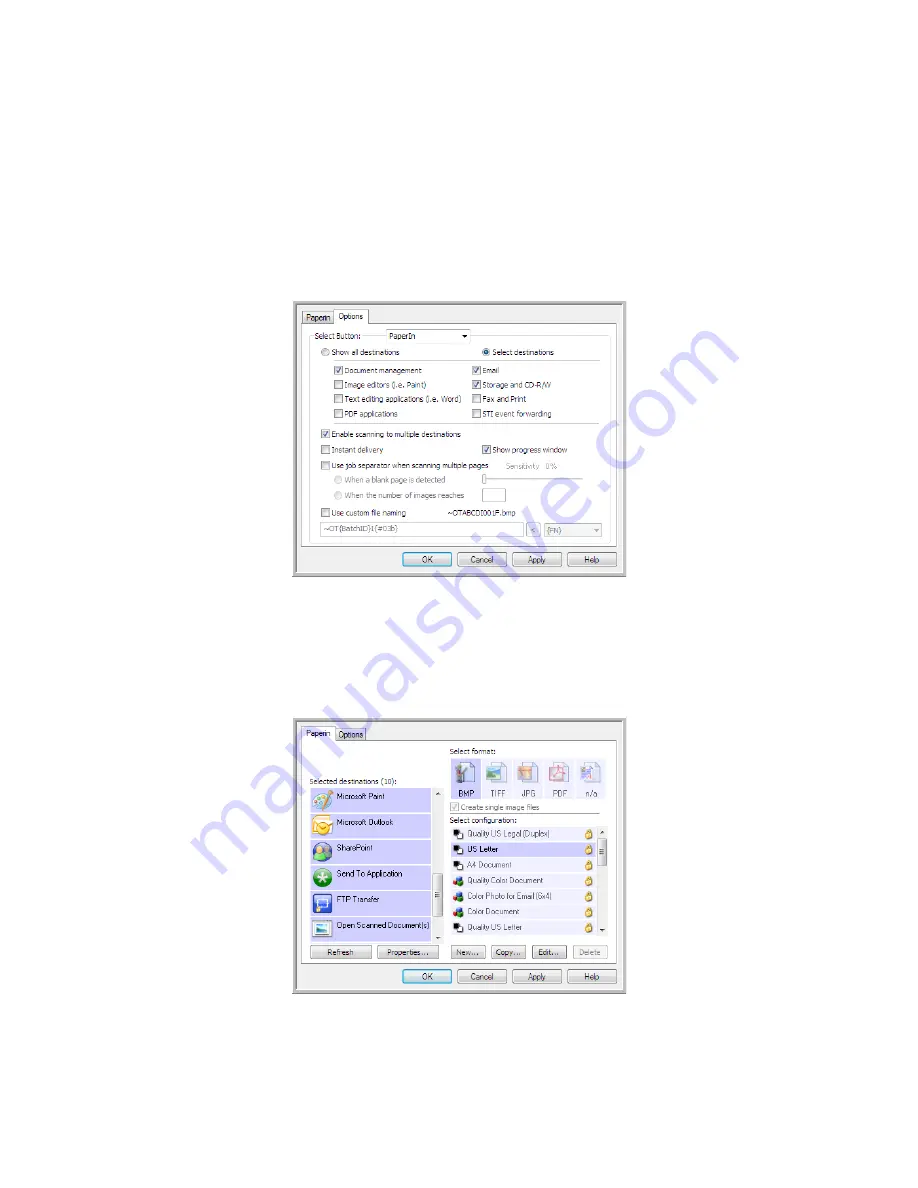
Xerox Travel Scanner 150
User’s Guide
100
Scanning to Multiple Destinations
Scanning to multiple destinations works the same as when scanning to a single destination, One Touch simply
distributes the final scan to several destinations. This option is enabled separately for each One Touch button.
1.
Open the One Touch Properties window and click on the
Options
tab.
2.
Select
Enable scanning to multiple destinations
, then click back on the configuration tab.
3.
Click each destination where you want to send the scanned image in the
Selected destinations (#)
list. Click
again to deselect a destination.
As you click on each destination, the Selected destinations number will count so you know how many
applications are selected to receive the image.
Содержание Travel Scanner 150
Страница 1: ...Xerox Travel Scanner 150 One Touch 4 6 August 2012 05 0840 100 User s Guide...
Страница 6: ...Xerox Travel Scanner 150 User s Guide 6 Energy Star for the USA 189 Index...
Страница 14: ...Xerox Travel Scanner 150 User s Guide 14...
Страница 34: ...Xerox Travel Scanner 150 User s Guide 34...
Страница 124: ...Xerox Travel Scanner 150 User s Guide 124...
Страница 166: ...Xerox Travel Scanner 150 User s Guide 166...
Страница 180: ...Xerox Travel Scanner 150 User s Guide 180...
Страница 190: ...Xerox Travel Scanner 150 User s Guide 190...
Страница 194: ...Index Xerox Travel Scanner 150 User s Guide 194...






























