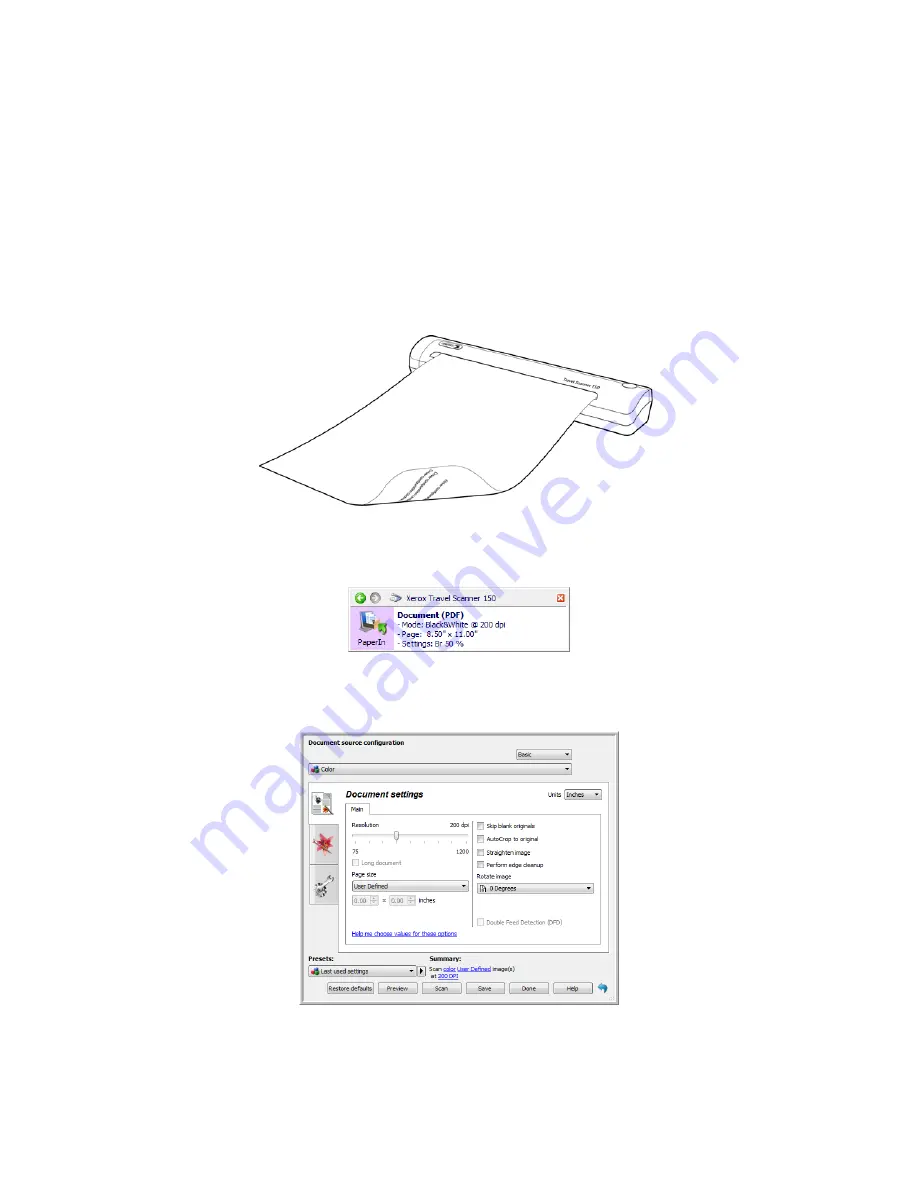
Xerox Travel Scanner 150
User’s Guide
40
Scanning Interfaces
If you selected the recommended installation options, then you have several different options to scan with your
Xerox Travel Scanner 150 scanner.
•
One Touch AutoLaunch
—To use the scanner’s AutoLaunch feature, simply insert a document in the scanner
and it is automatically scanned using predefined settings from the OneTouch software. See
Scanning
on
page 36.
•
One Touch Button Panel
—Use this scan option when you want to scan from the computer screen. This scans
with the same settings as when using the AutoLaunch scanning feature.
•
TWAIN Interface
—This option uses your scanner’s TWAIN interface to scan. Select scanning options before
scanning, put the document in the scanner, then click the Scan button in the TWAIN interface window.
Содержание Travel Scanner 150
Страница 1: ...Xerox Travel Scanner 150 One Touch 4 6 August 2012 05 0840 100 User s Guide...
Страница 6: ...Xerox Travel Scanner 150 User s Guide 6 Energy Star for the USA 189 Index...
Страница 14: ...Xerox Travel Scanner 150 User s Guide 14...
Страница 34: ...Xerox Travel Scanner 150 User s Guide 34...
Страница 124: ...Xerox Travel Scanner 150 User s Guide 124...
Страница 166: ...Xerox Travel Scanner 150 User s Guide 166...
Страница 180: ...Xerox Travel Scanner 150 User s Guide 180...
Страница 190: ...Xerox Travel Scanner 150 User s Guide 190...
Страница 194: ...Index Xerox Travel Scanner 150 User s Guide 194...






























