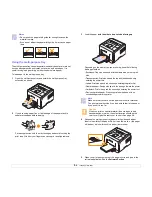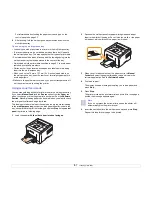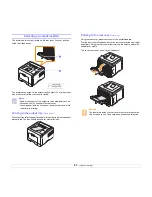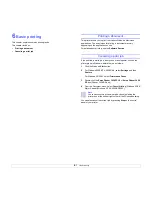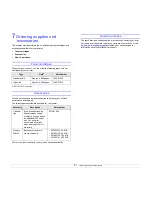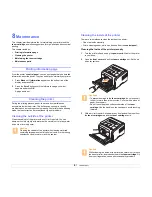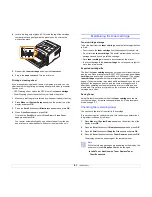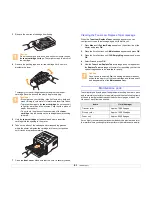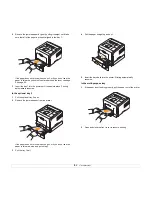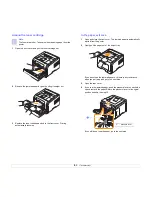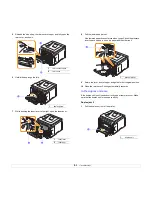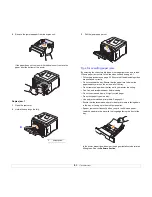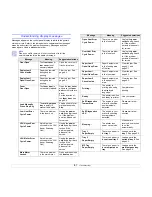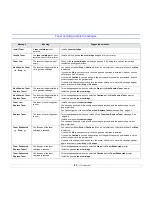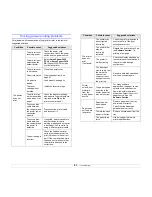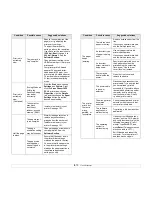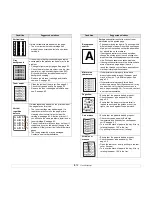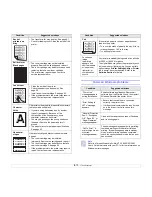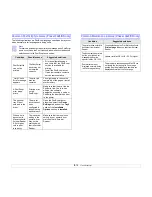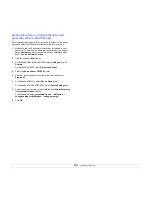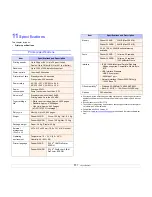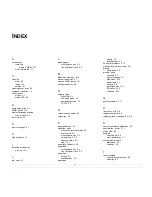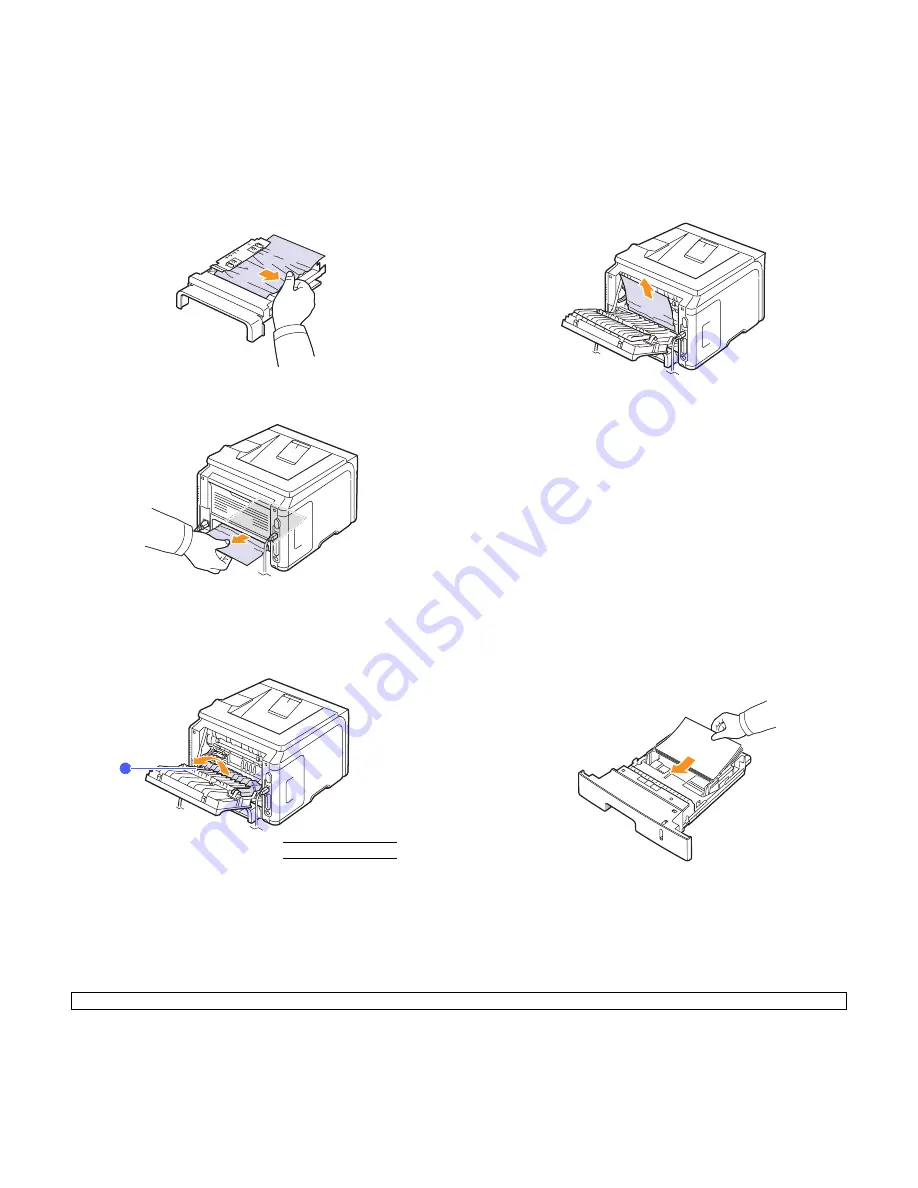
9
.5
<Troubleshooting>
2
Remove the jammed paper from the duplex unit.
If the paper does not come out with the duplex unit, remove the
paper from the bottom of the printer.
Duplex jam 1
1
Open the rear cover.
2
Unfold the duplex guide fully.
1
1
duplex guide
3
Pull the jammed paper out.
Tips for avoiding paper jams
By selecting the correct media types, most paper jams can be avoided.
When a paper jam occurs, follow the steps outlined on page 9.1.
• Follow the procedures on page 5.5. Ensure that the adjustable guides
are positioned correctly.
• Do not overload the tray. Ensure that the paper level is below the
paper capacity mark on the inside wall of the tray.
• Do not remove paper from the tray while your printer is printing.
• Flex, fan, and straighten paper before loading.
• Do not use creased, damp, or highly curled paper.
• Do not mix paper types in a tray.
• Use only recommended print media. See page 5.1.
• Ensure that the recommended print side of print media is facing down
in the tray, or facing up in the multi-purpose tray.
• If paper jams occur frequently when you print on A5-sized paper:
Load the paper into the tray with the long edge facing the front of the
tray.
In the printer properties window, set the page orientation to be rotated
90 degrees. See the
Software Section
.