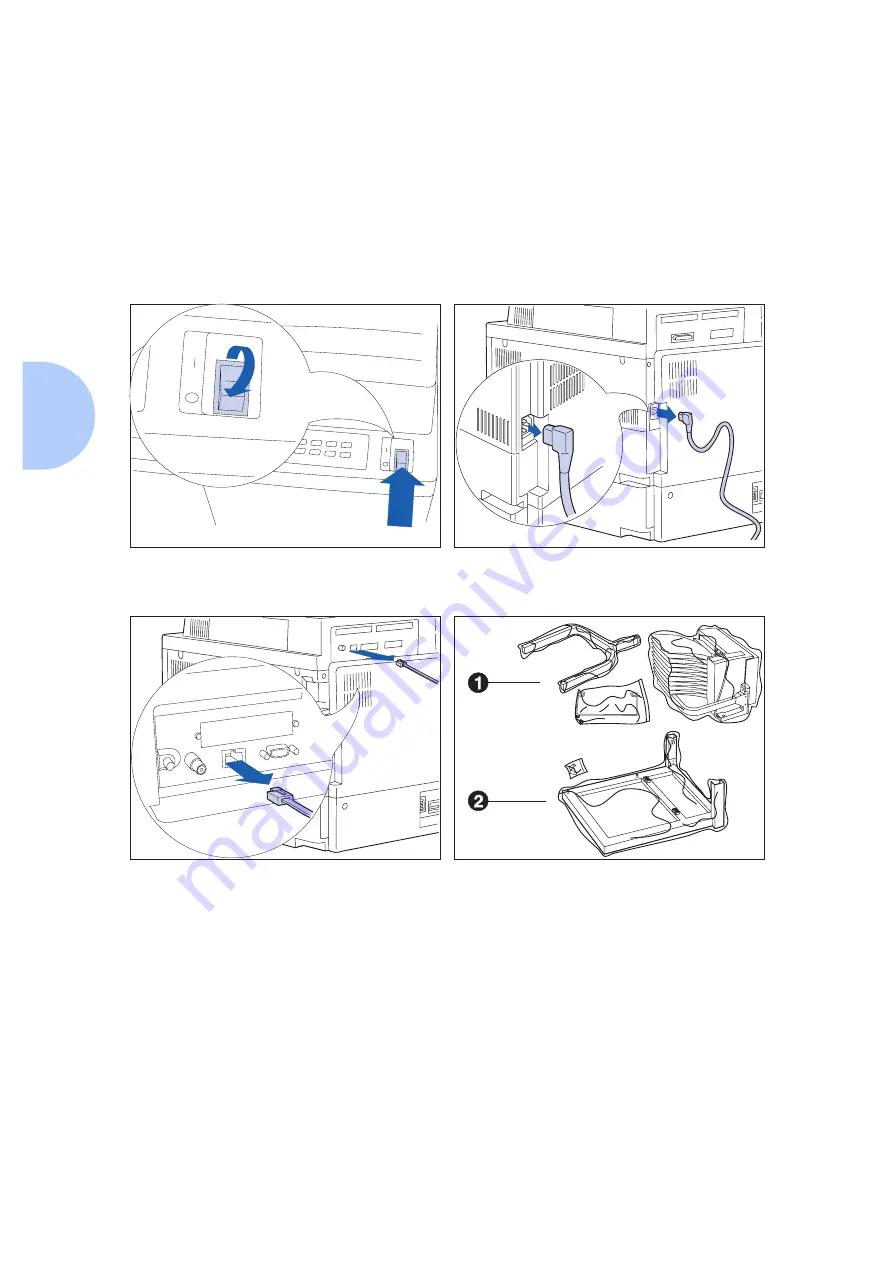
10-bin Mailbox/Collator
C-28
❖
DP N24, N32 and N40 System Administrator Guide
Installing (Tabletop
Configuration)
1
Power OFF the printer.
2
Disconnect the GFI power cord.
3
Detach the interface cable.
4
Unpack the Mailbox/Collator and accessory
boxes (1 and 2), and gather its parts for
installation.
Содержание DP N24
Страница 1: ...DP N24 N32 and N40 Network Laser Printers System Administrator Guide ...
Страница 38: ...Technical Support 1 30 DP N24 N32 and N40 System Administrator Guide ...
Страница 156: ...Reset Menu 3 92 DP N24 N32 and N40 System Administrator Guide ...
Страница 174: ...Using the Hard Disk Drive for Secure and Proof Jobs 5 12 DP N24 N32 and N40 System Administrator Guide ...
Страница 220: ...Print Quality Problems 6 46 DP N24 N32 and N40 System Administrator Guide ...
Страница 221: ...Appendix A DP N40 Ordering Information A 1 DP N40 Ordering Information A p p e n d i x A ...
Страница 224: ...DP N40 Ordering Information A 4 DP N24 N32 and N40 System Administrator Guide ...
Страница 310: ...PostScript Fonts D 6 DP N24 N32 and N40 System Administrator Guide ...
Страница 311: ...Appendix E Printer Specifications E 1 Printer Specifications A p p e n d i x E ...
Страница 314: ...Printer Specifications E 4 DP N24 N32 and N40 System Administrator Guide ...
Страница 322: ...PJL Commands F 8 DP N24 N32 and N40 System Administrator Guide ...
















































