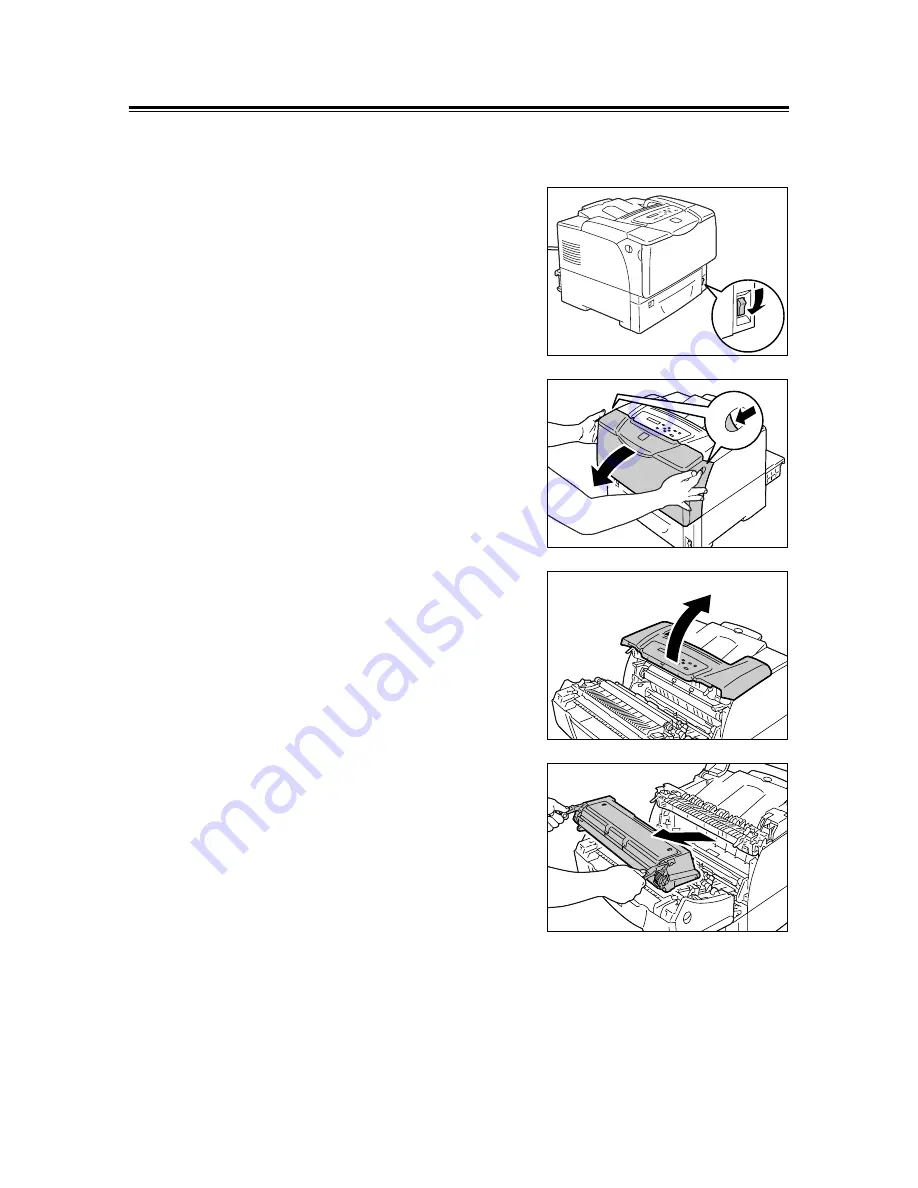
188
7 Maintenance
Cleaning the Rib Plate
Clean the rib plate when output is faded vertically in paper feed direction, white streaks
appear on output, or the outline of black area or text is blurred.
1.
Switch the power off by pressing the power
switch located on the front lower right of the
printer to the <O> position.
2.
Unplug the power cord from the power
outlet and the printer.
3.
Pull the front cover release levers ("A") on
both sides of the printer towards you and
open the front cover.
4.
Open the top cover.
5.
Hold the print cartridge by the handles as
shown in the figure, and remove the
cartridge from the printer.
Note
• When removing the print cartridge, slide it towards
you.
Important
• Be careful not to dirty your hands or clothes with toner.
If toner gets on your hands or clothes, wash it off
immediately.
Note
• After removing the print cartridge, do not place the
cartridge upright or upside down. Avoid placing the
cartridge in direct sunlight or in dusty places. Place the
cartridge on a flat surface.
Содержание DocuPrint 3055
Страница 1: ...DocuPrint 3055 2065 User Guide...






























