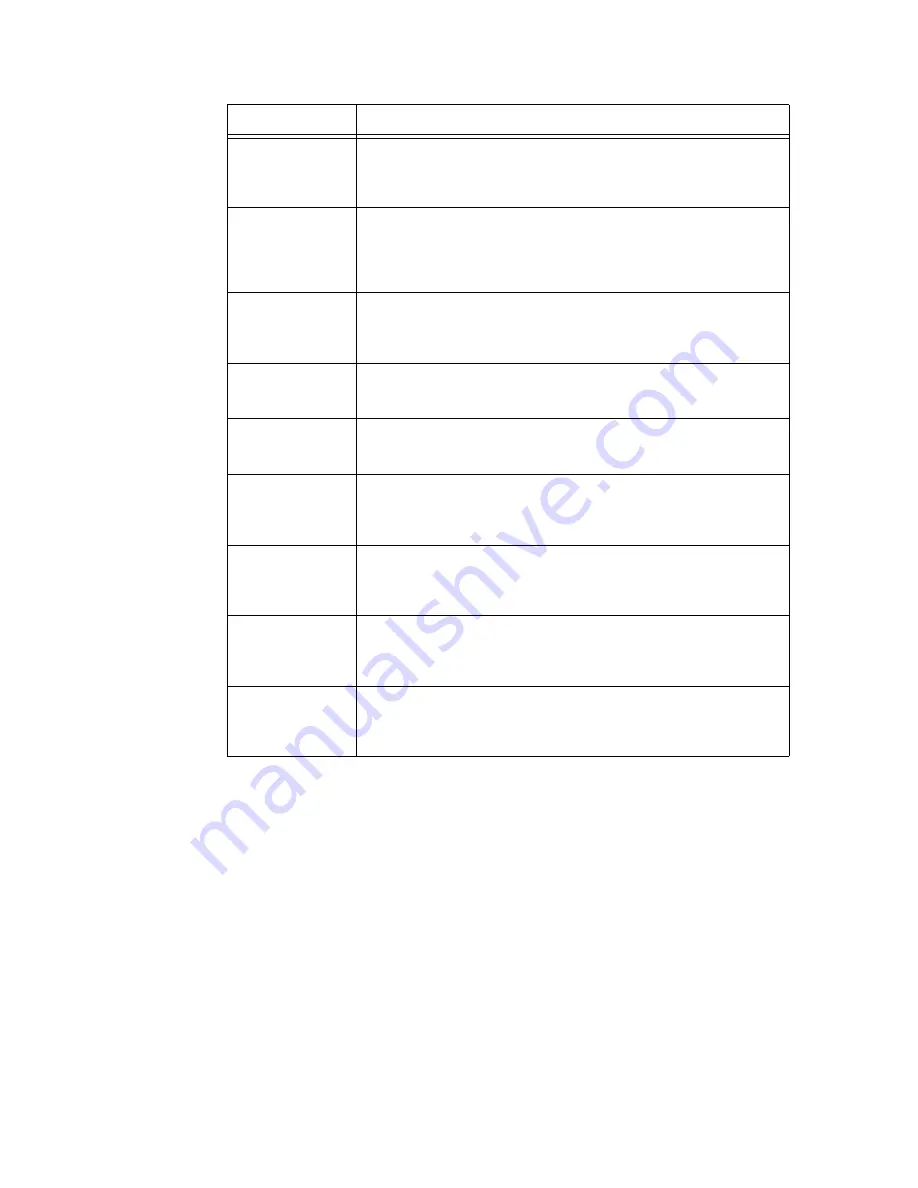
5.2 Setting the Common Menus
117
Setting Item
Description
Control Panel
Sets whether or not to generate an audio tone when the correct button is
pressed on the control panel.
• [On] (default)
• [Off]
Invalid Key
Sets whether or not to generate an audio tone when the wrong button is
pressed on the control panel, or when an operation is attempted during an
error.
• [On] (default)
• [Off]
Machine Ready
Sets whether or not to generate an audio tone to inform you that the printer is
ready to print (such as right after powering on).
• [On] (default)
• [Off]
Job Complete
Sets whether or not to generate an audio tone when a job finishes successfully.
• [On] (default)
• [Off]
Fault Tone
Sets whether or not to generate an audio tone when a job finishes abnormally.
• [On] (default)
• [Off]
Alert Tone
Sets whether or not to generate an audio tone when a fault (such as a paper
jam) occurs and a job is held in a fault state.
• [On] (default)
• [Off]
Out of Paper
Sets whether or not to generate an audio tone when the printer runs out of
paper and a job is held in a fault state.
• [On] (default)
• [Off]
Low Toner Alert
Sets whether or not to generate an audio tone when the print cartridge needs
to be replaced.
• [On] (default)
• [Off]
Base Tone
Sets whether or not to generate an audio tone when a button, which toggles
between different options when pressed repeatedly, is pressed.
• [Off] (default)
• [On]
Содержание DocuPrint 3055
Страница 1: ...DocuPrint 3055 2065 User Guide...






























