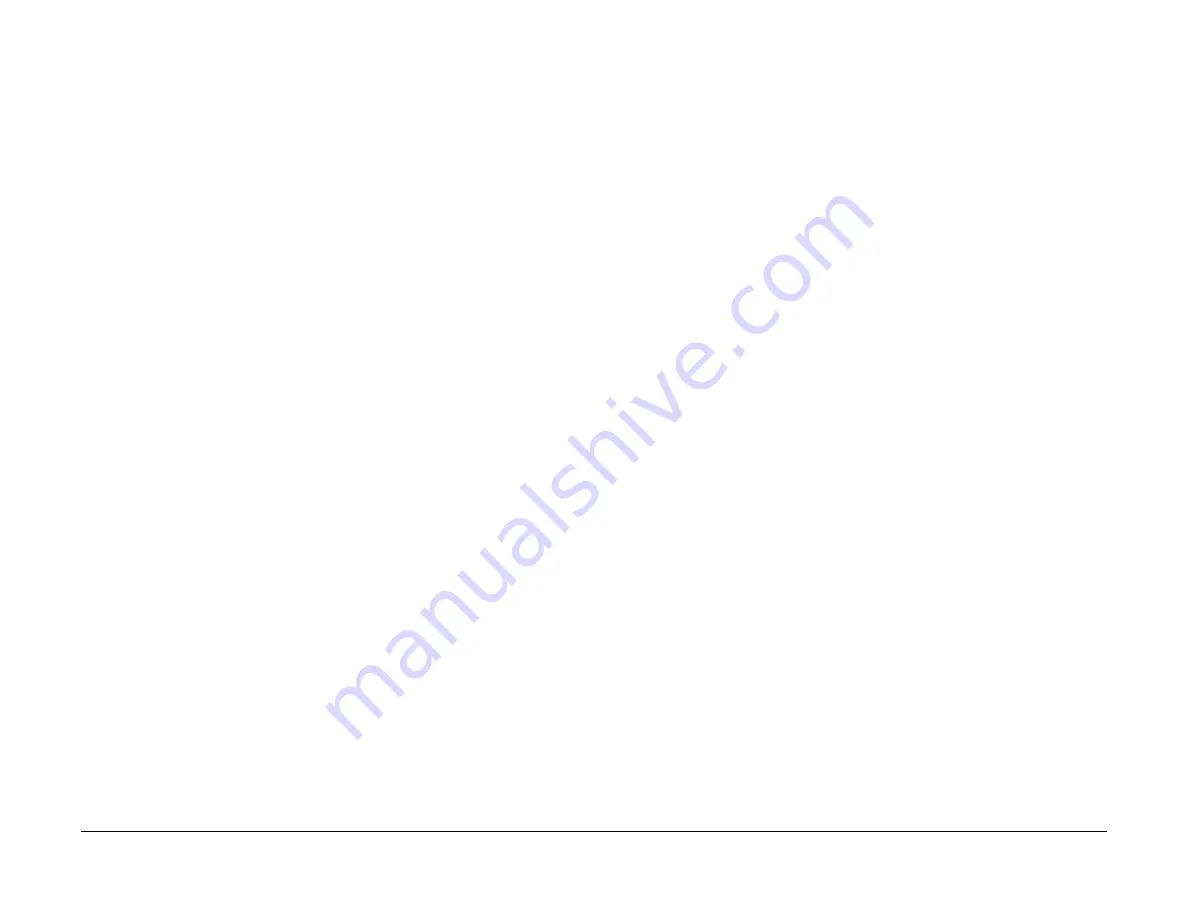
July 2019
6-24
Xerox® B205/B215 Multifunction Printer Service Manual
GP 7
Initial Release
General Procedures / Information
GP 7 Firmware Upgrade
Purpose
To upgrade the firmware using one of two methods. Refer to the product technical overview,
Software Upgrade Methods:
•
via Xerox CentreWare Internet Services (CWIS) upgrade, remote upgrade.
•
via USB upgrade.
Xerox CentreWare Internet Services (CWIS) upgrade (B215 and B205)
Download the latest software update. From the Xerox Support website at www.xerox.com/
office/B215_B205support, select the .hd file.
NOTE: The following procedure is created using the Chrome
®
Internet browser. The verbiage
may vary depending on the Internet browser used.
1.
Open an Internet web browser, then type the IP address of the machine to be upgraded in
the web browser address line.
2.
After the CentreWare Internet Services (CWIS) window opens, select the
[Properties]
tab, then select
[Maintenance]
.
3.
Select
[Upgrade Management]
.
4.
Login as Administrator
<default>
:
•
Username:
[admin]
•
Password:
[machine full serial number]
NOTE: If the machine full serial number is incorrect, check with the customer for a
custom password set by the customer.
NOTE: The <default administrator password> is the [machine full serial number] by
default. If the customer has changed the default password and a [Memory Clear] has
been performed on the machine, the administrator password is reset to the default pass-
word. Change the administrator password back to the customer password as required.
5.
Select
[OK]
, verify the
[Software Upgrade Enabled]
check box is selected.
6.
Select
[Firmware Upgrade]
.
7.
Click the
[Choose File]
button, browse to the location of the firmware .hd upgrade file,
then select the file.
8.
Click on the
[Install Software]
button: The printer automatically initializes after the
upgrade is complete.
•
A dialog box opens with a progress bar showing the percentage of file transfer com-
pletion.
•
The machine will restart completing the Firmware Upgrade.
9.
Check the firmware version to confirm the upgrade was successful (print a Configuration
Report).
NOTE: Disable Firmware Upgrades to secure the printer following the upgrade proce-
dure.
USB upgrade
Download the latest software update. From the Xerox Support website at www.xerox.com/
office/B215_B205support, select the .hd file.
USB FW upgrade processes for B215
1.
Download the FW file onto a USB Flash drive.
2.
Insert the USB flash drive into the USB host port of the device (just below the UI control
panel).
3.
Select
[Print from USB]
on the control panel.
4.
Select
[Add File]
.
5.
Select the firmware file for the
<B215>
from the list displayed on the control panel, the
touch the check mark.
6.
Select
[Print]
.
NOTE: [Print] will be grayed out on the UI while the device reads the file. It may take 30-
45 seconds for the device to read the file.
The UI screen will return to the Home screen before showing the [SW Update in Prog-
ress] gas gauge.
7.
After the device restarts, remove the USB flash drive.
8.
A Configuration page will print, check the Configuration page to make sure the firmware
upgrade was successful.
NOTE: Look under the section Device Setup>System Software Version in the Configu-
ration Report. The version listed should reflect that latest firmware update.
USB FW upgrade processes for B205 (2-line LCD)
1.
Download the FW file onto a USB Flash drive.
2.
Install the USB Flash drive into the Flash drive port of the device (just below the control
panel).
3.
Select
[USB Print]
.
4.
Use
[Up]
and
[Down]
arrows to scroll to find the correct file, hit
[OK]
.
5.
Select
[Yes]
for Firmware Upgrade.
NOTE: It may take 30-45 seconds for the device to read the file.
6.
If screen shows Copies 1 - 9999, Hit
[OK]
.
The followed steps will occur:
•
Flash Upgrade
•
Rebooting
•
System Initialize
7.
A Configuration page will print, check the Configuration page to make sure the FW
upgrade was successful.
NOTE: Look under the Device Setup section, System Software Version should reflect
that latest FW update.
Содержание B205
Страница 1: ...Xerox B205 B215 Multifunction Printer Service Manual 702P07550 July 2019 Initial Release...
Страница 3: ...0 0 00 2 No Product Name Assigned Preliminary Working Document Section Name...
Страница 5: ...July 2019 ii Xerox B205 B215 Multifunction Printer Service Manual Initial Release Introduction...
Страница 17: ...July 2019 1 2 Xerox B205 B215 Multifunction Printer Service Manual Initial Release Service Call Procedures...
Страница 23: ...July 2019 2 2 Xerox B205 B215 Multifunction Printer Service Manual Initial Release Status Indicator RAPs...
Страница 57: ...July 2019 3 2 Xerox B205 B215 Multifunction Printer Service Manual Initial Release Image Quality...
Страница 67: ...July 2019 3 12 Xerox B205 B215 Multifunction Printer Service Manual IQ11 IQ12 Initial Release Image Quality...
Страница 69: ...July 2019 4 2 Xerox B205 B215 Multifunction Printer Service Manual Initial Release Repairs Adjustments...
Страница 137: ...July 2019 4 70 Xerox B205 B215 Multifunction Printer Service Manual REP 8 5 Initial Release Repairs Adjustments...
Страница 139: ...July 2019 5 2 Xerox B205 B215 Multifunction Printer Service Manual Initial Release Parts Lists...
Страница 159: ...July 2019 5 22 Xerox B205 B215 Multifunction Printer Service Manual Part Number Index Initial Release Parts Lists...
Страница 161: ...July 2019 6 2 Xerox B205 B215 Multifunction Printer Service Manual Initial Release General Procedures Information...
Страница 199: ...July 2019 6 40 Xerox B205 B215 Multifunction Printer Service Manual Tags Initial Release General Procedures Information...
Страница 201: ...July 2019 7 2 Xerox B205 B215 Multifunction Printer Service Manual Initial Release Wiring Data...
Страница 205: ...July 2019 7 6 Xerox B205 B215 Multifunction Printer Service Manual BSD 2 Initial Release Wiring Data...






























