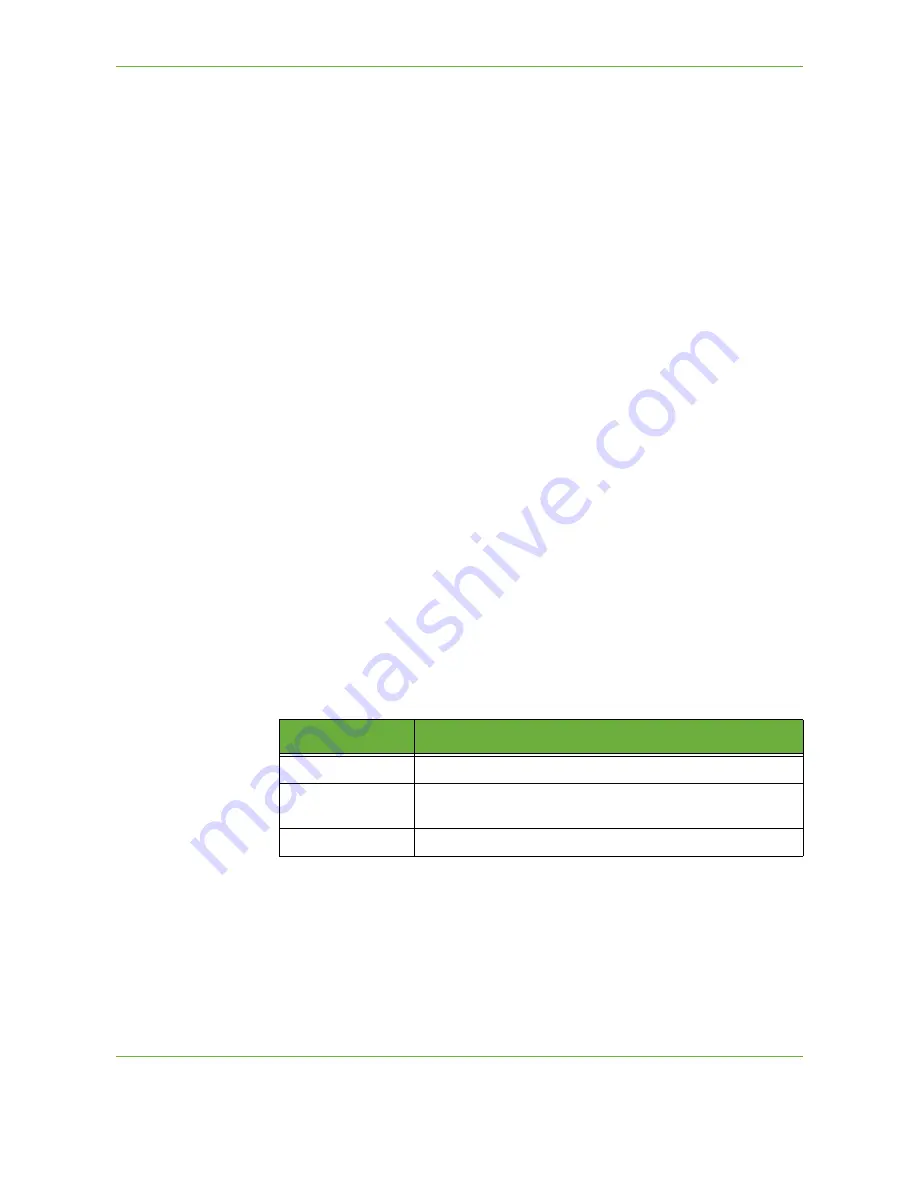
4
Fax
72
Xerox Phaser 3635 User Guide
4.
Touch the
Group Name
field and enter a unique Group number (maximum 20
characters).
5.
Select the
Save
button to confirm entry.
6.
Select the
Add Recipients
button.
7.
Select the required entry from Address Book to add to your Group. Either
choose from the list, using the scroll buttons, or key in the Address Book
Location number using the keypad.
8.
Select the
Add to Group
button to add the Individual number to the Group.
Continue selecting and adding as required.
9.
Select the
Save
button to save your entries and return to the
Setup
screen.
2-Sided Scanning
This is used to specify whether the originals are single-sided or two-sided.
1 Sided
Use this option for originals that are printed on one side only.
2 Sided
Use this option for originals that are printed on both sides.
2 Sided - Rotate
Side 2
Use this option for originals that are printed on both sides and the second side has
been rotated. For example, if you are scanning a calendar which uses a “head to
toe” format.
Original Type
Use this option to enhance the quality of the fax based on the type of original
being scanned.
The options available are:
Resolution
The Resolution affects the appearance of the fax at the receiving fax terminal. A
higher resolution produces better quality for photos. However, a lower resolution
reduces communication time.
Option
Description
Text
Use for originals containing text or line art.
Photo and Text
Use for high quality lithographic images or continuous tone
photos with text.
Photo
Use for continuous tone photographs.
Содержание 3635MFP - Phaser B/W Laser
Страница 1: ...Xerox PHASER 3635 User Guide ...
Страница 6: ...Table of Contents iv Xerox Phaser 3635 User Guide ...
Страница 26: ...1 Welcome 20 Xerox Phaser 3635 User Guide ...
Страница 42: ...2 Getting Started 36 Xerox Phaser 3635 User Guide ...
Страница 92: ...4 Fax 86 Xerox Phaser 3635 User Guide ...
Страница 110: ...5 Network Scanning 104 Xerox Phaser 3635 User Guide ...
Страница 140: ...7 Store File 134 Xerox Phaser 3635 User Guide 5 Select Confirm to delete the job or Cancel to return to previous screen ...
Страница 142: ...7 Store File 136 Xerox Phaser 3635 User Guide ...
Страница 150: ...8 Print Files 144 Xerox Phaser 3635 User Guide ...
Страница 153: ...9 Print Xerox Phaser 3635 User Guide 147 2 Click OK to confirm your selections 3 Click OK to print your document ...
Страница 162: ...9 Print 156 Xerox Phaser 3635 User Guide ...
Страница 172: ...10 Paper and other Media 166 Xerox Phaser 3635 User Guide ...
Страница 188: ...11 Setups 182 Xerox Phaser 3635 User Guide Tools User Interface Copy Service Settings Reduce Enlarge Preset ...
Страница 218: ...13 Specifications 212 Xerox Phaser 3635 User Guide ...
Страница 228: ...Index 222 Xerox Phaser 3635 User Guide ...
















































