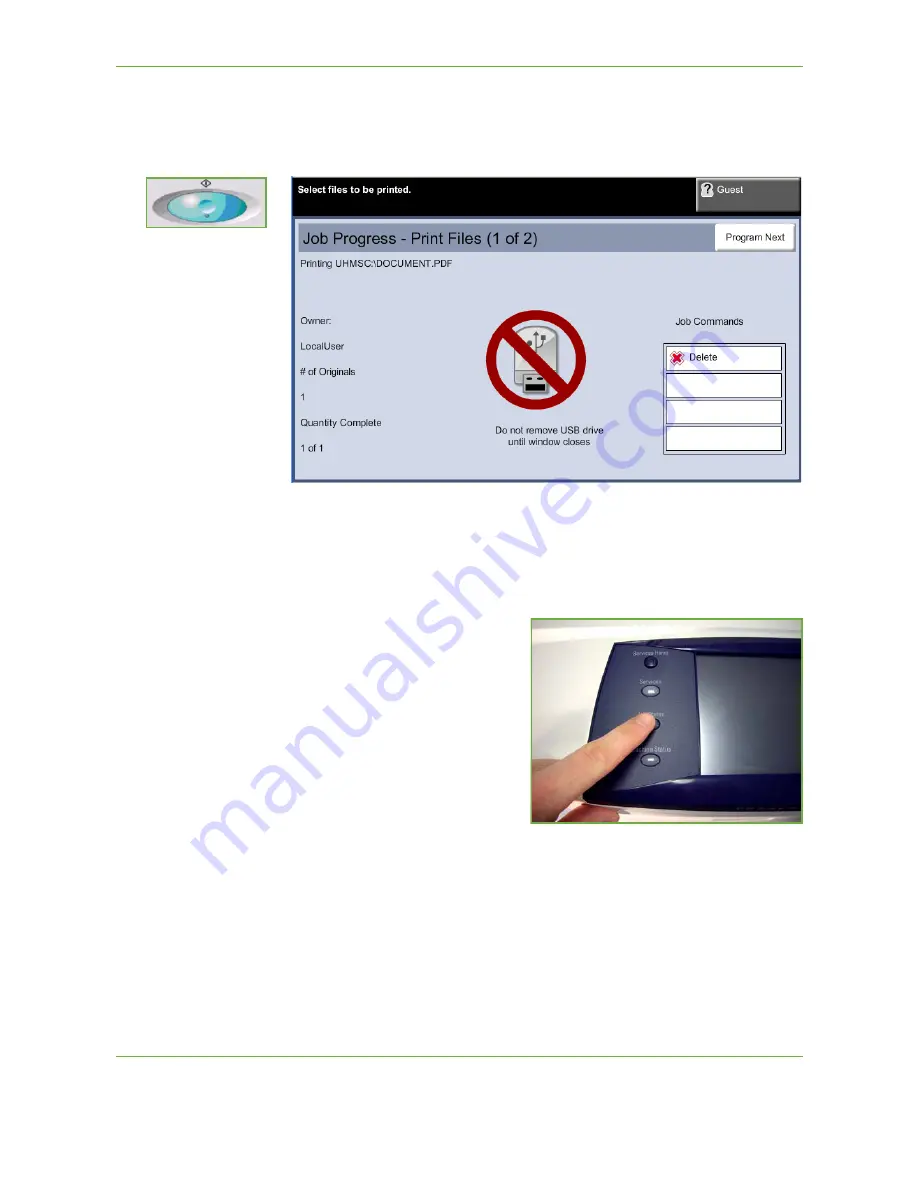
8
Print Files
142
Xerox Phaser 3635 User Guide
1 Print the Job(s)
Press the
Start
button.
NOTE:
Do not remove the USB drive from the device until printing has completed.
2 Job Status Screen
To follow the progress of your scanning job, press the
Job Status
button on the
control panel to display the
Job Status
screen.
The default
Job Status
screen displays all incomplete jobs. If there are no
incomplete jobs in progress, the message “No Active Jobs” is displayed. For more
information on the
Job Status
screen, refer to
Job Status Screen in the Copy
chapter on page 41.
3 Stop the Job
Follow the steps below to manually cancel an activated job.
1.
Press the
Stop
button on the control panel to cancel the current copy job.
Содержание 3635MFP - Phaser B/W Laser
Страница 1: ...Xerox PHASER 3635 User Guide ...
Страница 6: ...Table of Contents iv Xerox Phaser 3635 User Guide ...
Страница 26: ...1 Welcome 20 Xerox Phaser 3635 User Guide ...
Страница 42: ...2 Getting Started 36 Xerox Phaser 3635 User Guide ...
Страница 92: ...4 Fax 86 Xerox Phaser 3635 User Guide ...
Страница 110: ...5 Network Scanning 104 Xerox Phaser 3635 User Guide ...
Страница 140: ...7 Store File 134 Xerox Phaser 3635 User Guide 5 Select Confirm to delete the job or Cancel to return to previous screen ...
Страница 142: ...7 Store File 136 Xerox Phaser 3635 User Guide ...
Страница 150: ...8 Print Files 144 Xerox Phaser 3635 User Guide ...
Страница 153: ...9 Print Xerox Phaser 3635 User Guide 147 2 Click OK to confirm your selections 3 Click OK to print your document ...
Страница 162: ...9 Print 156 Xerox Phaser 3635 User Guide ...
Страница 172: ...10 Paper and other Media 166 Xerox Phaser 3635 User Guide ...
Страница 188: ...11 Setups 182 Xerox Phaser 3635 User Guide Tools User Interface Copy Service Settings Reduce Enlarge Preset ...
Страница 218: ...13 Specifications 212 Xerox Phaser 3635 User Guide ...
Страница 228: ...Index 222 Xerox Phaser 3635 User Guide ...
















































