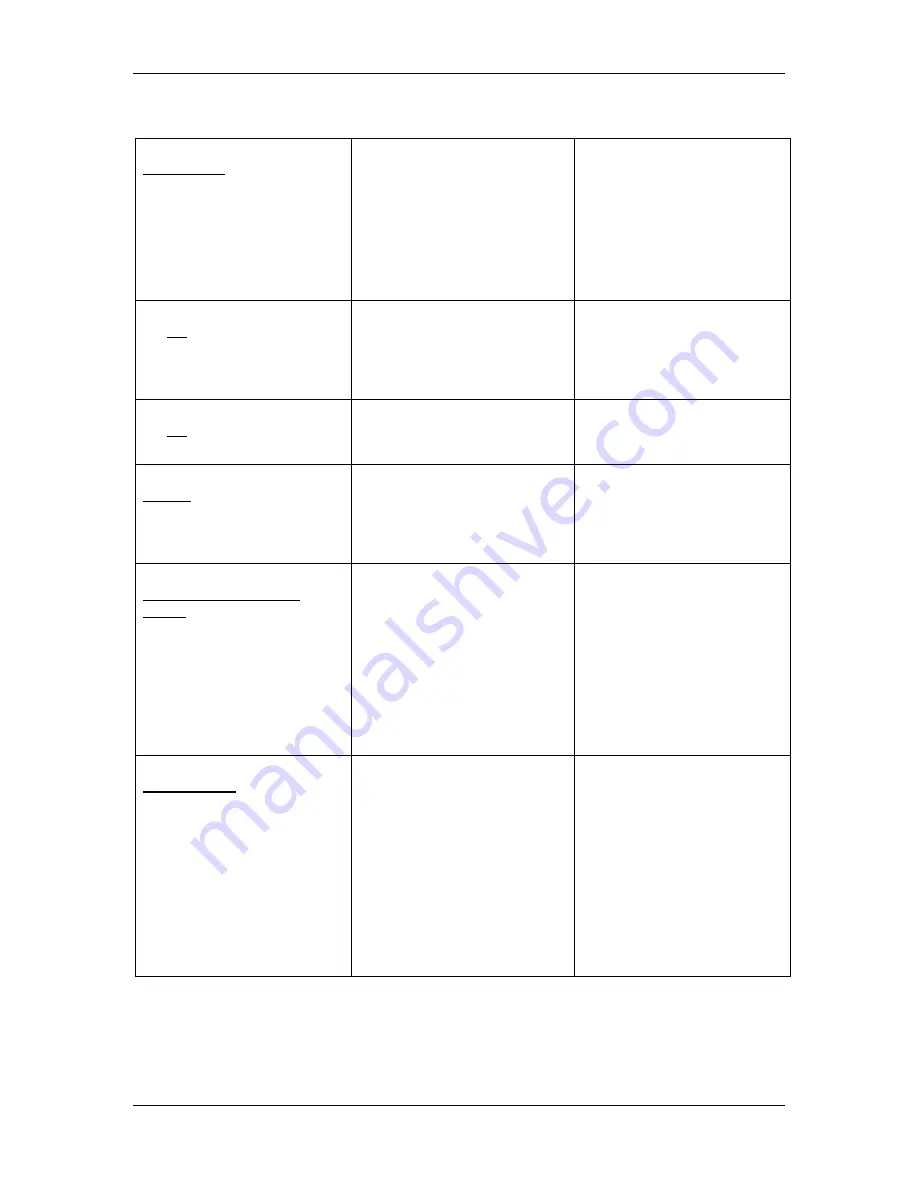
B. Print options
Xerox DocuColor 2006
B–6
Media Type (Paper Type)
Plain Paper /Transparency/
Cover/Glossy/Coated/Labels/
Heavyweight/Card/Envelope/
Side 2 Plain Paper/Side 2
Cover/Side 2 Coated/Side 2
Glossy/Side 2 Heavyweight
Select Transparency if you will
be printing on transparencies.
Select Transparency
Interleave to print multiple
transparency sheets with a
blank, plain paper sheet
inserted between each
transparency.
PCL supports only Normal
and Transparency.
Mirror
On/Off
Select the Layout print bar and
the desired orientation. Select
the Mirror check box to print a
backward or mirror image of
the page or document.
Negative
On/Off
Select the Layout print bar and
the Negative check box to
reverse colors in printing.
Not available in Windows
NT 4.0
Orientation
Portrait/Landscape
Select the Layout print bar and
specify whether the job should
be printed long-edge feed
(portrait) or short-edge feed
(landscape).
The Printer default setting
reflects the setting specified
in Printer Setup
Output
Top Output Tray (Face-
Down)
Side Output Tray (Face-Up)
Select
Off
to print your
document on the top of the
paper.
Select
On
to print your
document on the bottom of the
paper (i.e., the document will
output from the copier with the
text facing down).
The Printer default setting
reflects the setting specified
in Printer Setup.
The Media Type option must
be set to
Plain Paper
or
Heavyweight
if Face-Down
Printing is set to
On
.
This option is not available for
PCL printing.
Output Profile
Printer default/
Output-1/Output-2/
Output-3/Output-4/Output-5/
Output-6/Output-7/Output-8/
Output-9/Output-10
Specify the output profile to be
used for the current print job.
The
Printer default
setting
reflects the setting specified
in ColorWise Pro Tools.
For Windows, select
Expert
Color
as the Color Mode to
access this option.
More information follows this
table.
This option is not available for
PCL printing.
Содержание 2006NPC - DocuColor Color Laser
Страница 1: ...DocuColor 2006 Documentation The Document Company XEROX...
Страница 30: ...1 Setting up the DocuColor 2006 Installing the 2 Tray Module 1 8 Xerox DocuColor 2006...
Страница 40: ...1 Setting up the DocuColor 2006 Unpacking the Printer 1 18 Xerox DocuColor 2006...
Страница 60: ...1 Setting up the DocuColor 2006 Loading paper in the paper tray 1 38 Xerox DocuColor 2006...
Страница 390: ...20 Using ColorWise Pro Tools Xerox DocuColor 2006 20 18...
Страница 452: ...24 Problem Solving Clearing paper jams 24 4 Xerox DocuColor 2006...
Страница 456: ...24 Problem Solving Clearing a Duplex Tray jam 24 8 Xerox DocuColor 2006 3 Firmly close the Duplex Tray 301268a...
Страница 460: ...24 Problem Solving Clearing Area 1 jams 24 12 Xerox DocuColor 2006...
Страница 462: ...24 Problem Solving Clearing Area 2 jams 24 14 Xerox DocuColor 2006...
Страница 464: ...24 Problem Solving Clearing Area 3 jams 24 16 Xerox DocuColor 2006...
Страница 466: ...24 Problem Solving Clearing Area 4 jams 24 18 Xerox DocuColor 2006...
Страница 484: ...24 Problem Solving Printer Error messages 24 36 Xerox DocuColor 2006...
Страница 486: ...24 Problem Solving Printer Error Codes 24 38 Xerox DocuColor 2006...
Страница 488: ...24 Problem Solving Scanner Error messages 24 40 Xerox DocuColor 2006...
Страница 526: ...25 Maintenance Replacing the Copy Print Cartridge 25 14 Xerox DocuColor 2006...
Страница 546: ...26 Technical Data 26 16 Xerox DocuColor 2006...






























