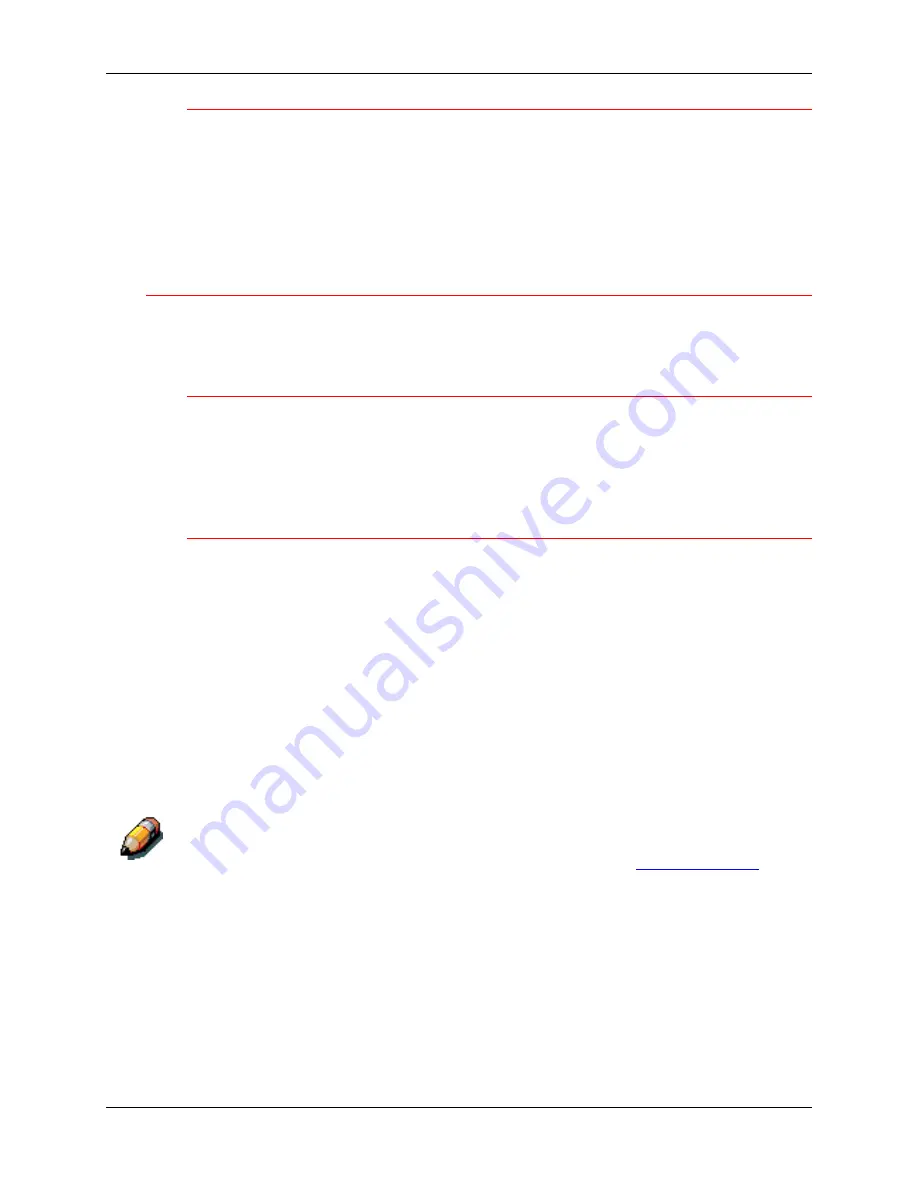
20. Using ColorWise Pro Tools
Xerox DocuColor 2006
20–4
Checking Calibration Status
You can check whether the Fiery is calibrated, which calibration set and
output profile were used, and when the copier was last calibrated:
•
Print a Configuration page or Test Page from the Control Panel.
•
When you select a calibration set in Calibrator, the last calibration and
the user who performed it are displayed.
Using a Densitometer
ColorWise Pro Tools are designed to work with the X-Rite DTP32 reflection
densitometer where color measurements are entered automatically.
Setting up the Densitometer
Before you calibrate the Fiery, you need to connect, configure, and calibrate
the densitometer to prepare for measuring the printed patches. For additional
information about setting up and using the densitometer see the
documentation included with it.
To Connect the X-Rite DTP32 to the Computer
1.
Turn off the computer.
2.
Plug the square end of the interface cable (looks like a modular phone
plug) into the I/O port on the side of the X-Rite DTP32.
3.
Attach the connector to the computer.
For a Windows computer, insert the 8-pin mini-DIN end of the interface
cable into the 9-pin DB9 Connector cable adapter. Insert the 9-pin end
into the COM1 or COM2 port on the computer and tighten the screws. If
the available port on your computer is 25-pin, you must use the 8-pin to
25-pin adapter.
For a Mac OS computer, connect the 8-pin mini-DIN plug directly into
the serial port of the computer.
For Macintosh computers with a USB port, you need an adapter to connect the
DTP32 to your computer. See the X-Rite, Inc. web site at
www.x-rite.com
for
information on supported adapters.
4.
Use the AC adapter to provide power.
Plug the small connector on the adapter cable into the side of the X-Rite
DTP32 and plug the adapter into a wall outlet.
5.
Turn on the computer
6. Calibrate
the
densitometer.
7.
Use ColorWise Pro Tools to calibrate the Fiery.
Содержание 2006NPC - DocuColor Color Laser
Страница 1: ...DocuColor 2006 Documentation The Document Company XEROX...
Страница 30: ...1 Setting up the DocuColor 2006 Installing the 2 Tray Module 1 8 Xerox DocuColor 2006...
Страница 40: ...1 Setting up the DocuColor 2006 Unpacking the Printer 1 18 Xerox DocuColor 2006...
Страница 60: ...1 Setting up the DocuColor 2006 Loading paper in the paper tray 1 38 Xerox DocuColor 2006...
Страница 390: ...20 Using ColorWise Pro Tools Xerox DocuColor 2006 20 18...
Страница 452: ...24 Problem Solving Clearing paper jams 24 4 Xerox DocuColor 2006...
Страница 456: ...24 Problem Solving Clearing a Duplex Tray jam 24 8 Xerox DocuColor 2006 3 Firmly close the Duplex Tray 301268a...
Страница 460: ...24 Problem Solving Clearing Area 1 jams 24 12 Xerox DocuColor 2006...
Страница 462: ...24 Problem Solving Clearing Area 2 jams 24 14 Xerox DocuColor 2006...
Страница 464: ...24 Problem Solving Clearing Area 3 jams 24 16 Xerox DocuColor 2006...
Страница 466: ...24 Problem Solving Clearing Area 4 jams 24 18 Xerox DocuColor 2006...
Страница 484: ...24 Problem Solving Printer Error messages 24 36 Xerox DocuColor 2006...
Страница 486: ...24 Problem Solving Printer Error Codes 24 38 Xerox DocuColor 2006...
Страница 488: ...24 Problem Solving Scanner Error messages 24 40 Xerox DocuColor 2006...
Страница 526: ...25 Maintenance Replacing the Copy Print Cartridge 25 14 Xerox DocuColor 2006...
Страница 546: ...26 Technical Data 26 16 Xerox DocuColor 2006...






























