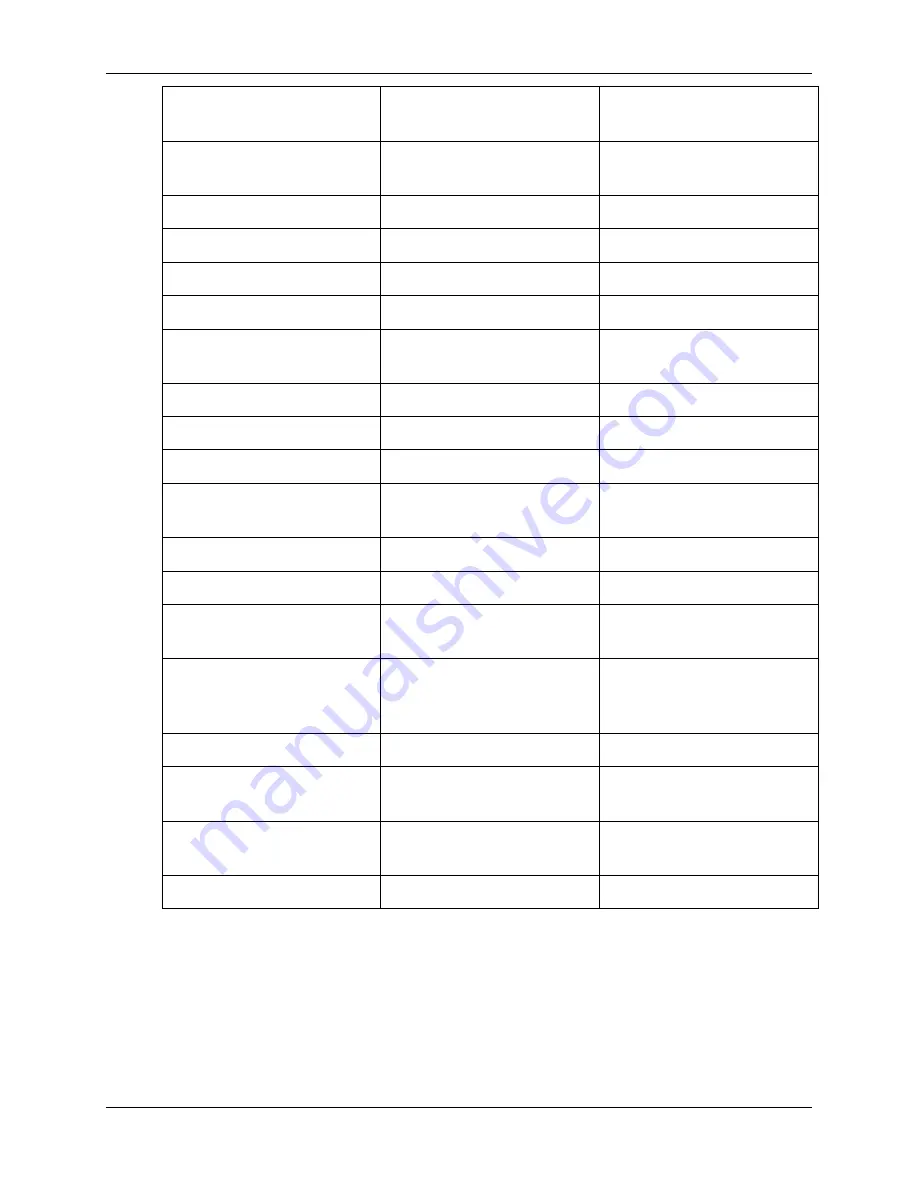
26. Technical Data
Xerox DocuColor 2006
26-11
PostScript name
Mac OS menu name
Windows menu name,
style
TimesNewRomanPS-
ItalicMT
Times New Roman Italic
Times New Roman, Italic
TimesNewRomanPSMT
Times New Roman
Times New Roman
Univers-Extended
Univers Extended
Univers Extended
Univers-BoldExt
Univers BoldExt
Univers Extended, Bold
Univers-ExtendedObl
Univers ExtendedObl
Univers Extended, Italic
Univers-BoldExtObl
Univers BoldExtObl
Univers Extended, Bold
Italic
Univers-Light
Univers 45 Light
Univers 45 Light
Univers-Bold
Univers 65 Bold
Univers 45 Light, Bold
Univers-LightOblique
Univers 45 LightOblique
Univers 45 Light, Italic
Univers-BoldOblique
Univers 65 BoldOblique
Univers 45 Light, Bold
Italic
Univers
Univers 55
Univers 55
Univers-Oblique
Univers 55 Oblique
Univers 55, Italic
Univers-CondensedBold
Univers 67
CondensedBold
Univers 47
CondensedLight, Bold
Univers-
CondensedBoldOblique
Univers 67
CondensedBoldObl
Univers 47
CondensedLight, Bold
Italic
Univers-Condensed
Univers 57 Condensed
Univers 57 Condensed
Univers-
CondensedOblique
Univers 57
CondensedOblique
Univers 57 Condensed,
Italic
ZapfChancery-
MediumItalic
ZapfChancery
ZapfChancery
ZapfDingbats
ZapfDingbats
ZapfDingbats
Содержание 2006NPC - DocuColor Color Laser
Страница 1: ...DocuColor 2006 Documentation The Document Company XEROX...
Страница 30: ...1 Setting up the DocuColor 2006 Installing the 2 Tray Module 1 8 Xerox DocuColor 2006...
Страница 40: ...1 Setting up the DocuColor 2006 Unpacking the Printer 1 18 Xerox DocuColor 2006...
Страница 60: ...1 Setting up the DocuColor 2006 Loading paper in the paper tray 1 38 Xerox DocuColor 2006...
Страница 390: ...20 Using ColorWise Pro Tools Xerox DocuColor 2006 20 18...
Страница 452: ...24 Problem Solving Clearing paper jams 24 4 Xerox DocuColor 2006...
Страница 456: ...24 Problem Solving Clearing a Duplex Tray jam 24 8 Xerox DocuColor 2006 3 Firmly close the Duplex Tray 301268a...
Страница 460: ...24 Problem Solving Clearing Area 1 jams 24 12 Xerox DocuColor 2006...
Страница 462: ...24 Problem Solving Clearing Area 2 jams 24 14 Xerox DocuColor 2006...
Страница 464: ...24 Problem Solving Clearing Area 3 jams 24 16 Xerox DocuColor 2006...
Страница 466: ...24 Problem Solving Clearing Area 4 jams 24 18 Xerox DocuColor 2006...
Страница 484: ...24 Problem Solving Printer Error messages 24 36 Xerox DocuColor 2006...
Страница 486: ...24 Problem Solving Printer Error Codes 24 38 Xerox DocuColor 2006...
Страница 488: ...24 Problem Solving Scanner Error messages 24 40 Xerox DocuColor 2006...
Страница 526: ...25 Maintenance Replacing the Copy Print Cartridge 25 14 Xerox DocuColor 2006...
Страница 546: ...26 Technical Data 26 16 Xerox DocuColor 2006...







































