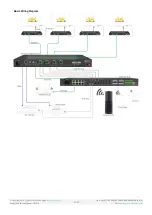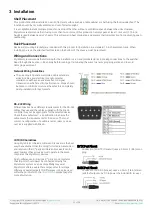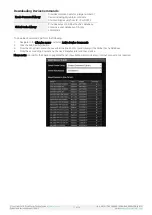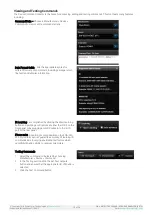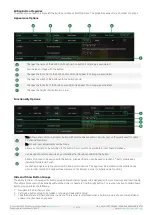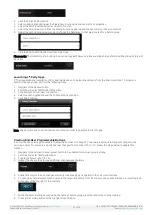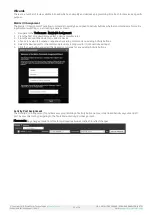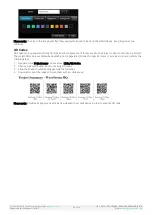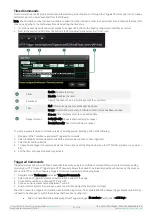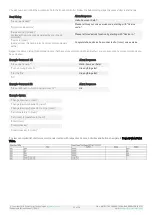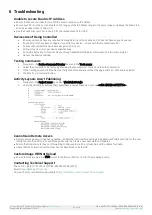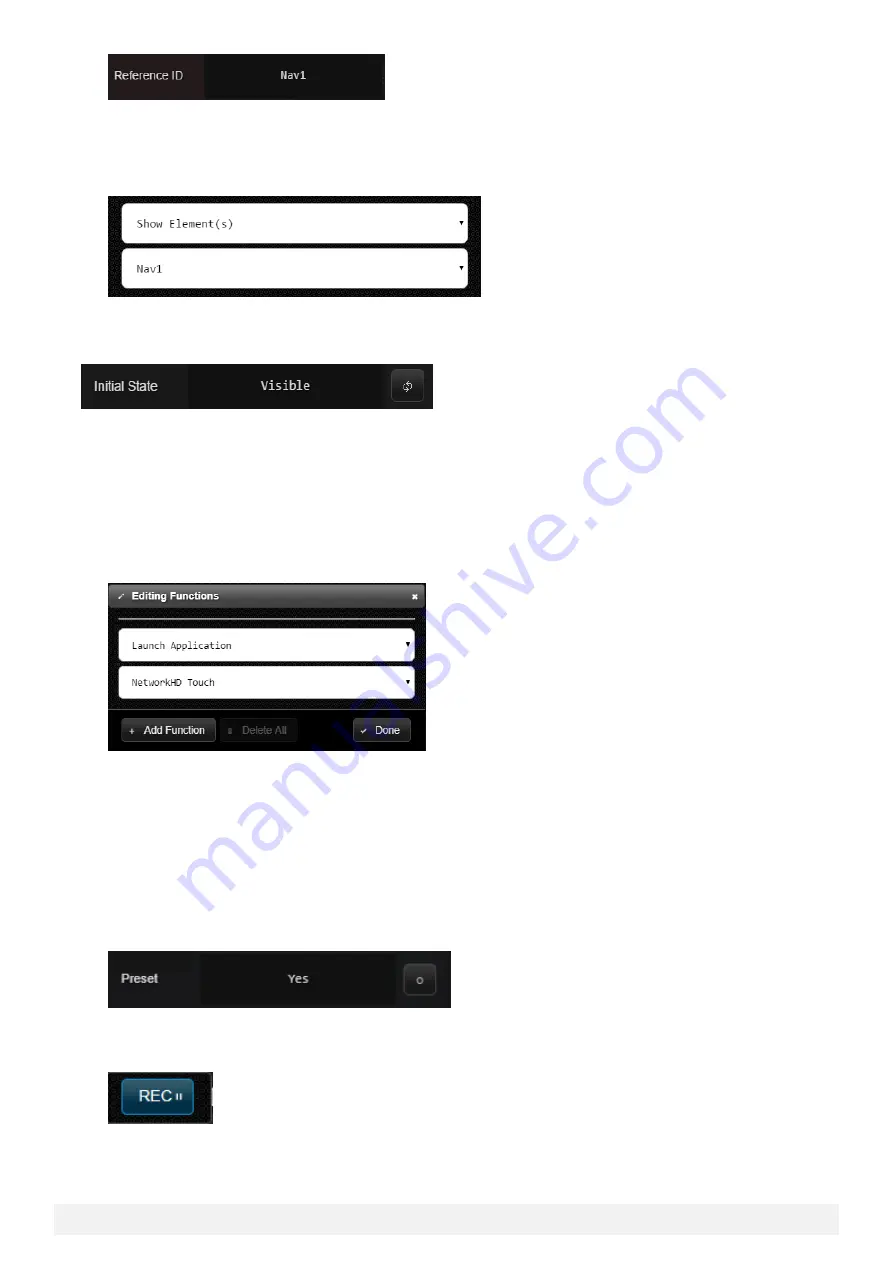
© Copyright 2018 WyreStorm Technologies |
Enado Installation Manual | 180913
22 of 38
UK: +44 (0) 1793 230 343 | ROW: 844.280.WYRE (9973)
Email:
4.
Click the Finish Editing button
5.
Select a button that will trigger the hide/show function and choose to edit its properties.
6.
Select the Edit Properties pencil icon next to Function
7.
Select the drop down menu from the Editing Functions pop-up and choose to hide or show an element.
8.
Select the second drop down menu and choose the Reference ID that was created for a button group.
9.
Click the Add Function button and then click Done.
Please note: The initial state of a button group can be toggled between Visible and Hidden. By default,
a button group’s state will
be visible.
Launching 3
rd
-Party Apps
3
rd
-Party applications installed on iOS or Android devices can be launched directly from the Enado interface. To program a
button to launch an app, perform the following steps.
1.
Navigate to the desired button
2.
Left click and select Edit Button/Properties
3.
Click Edit (pencil icon) next to Function
4.
Select Launch Application and then choose the desired app.
5.
Click Add Function
Note: Enado must have an active internet connection in order to populate the list of apps.
Creating End-User Programmable Buttons
In some use-cases it may be desirable to allow the end-user to change TV channel presets due to frequent changes by the
service provider. For example, a sports channel changed from channel 105 to 115. Follow the steps below to enable this
function.
1.
Navigate to the desired channel preset button to be enabled for end-user programming
2.
Left click and select Edit Button/Row
3.
Toggle the Preset option to Yes
4.
Repeat the above steps for any additional channel preset buttons
5.
Publish the project to save changes and verify functionality by navigating to the Live User Interface
6.
To change a channel preset press-and-hold the respective button for at least 5 seconds and then release. A recording icon
will appear at the top right of the interface.
7.
Within the same Activity Layout, using the numeric button group press the respective channel number
8.
Press the recording button at the top right when finished.