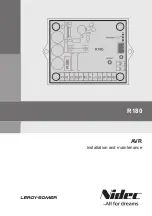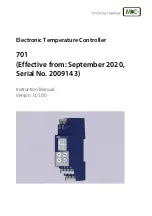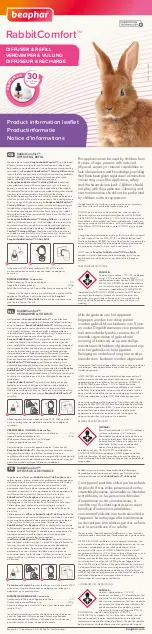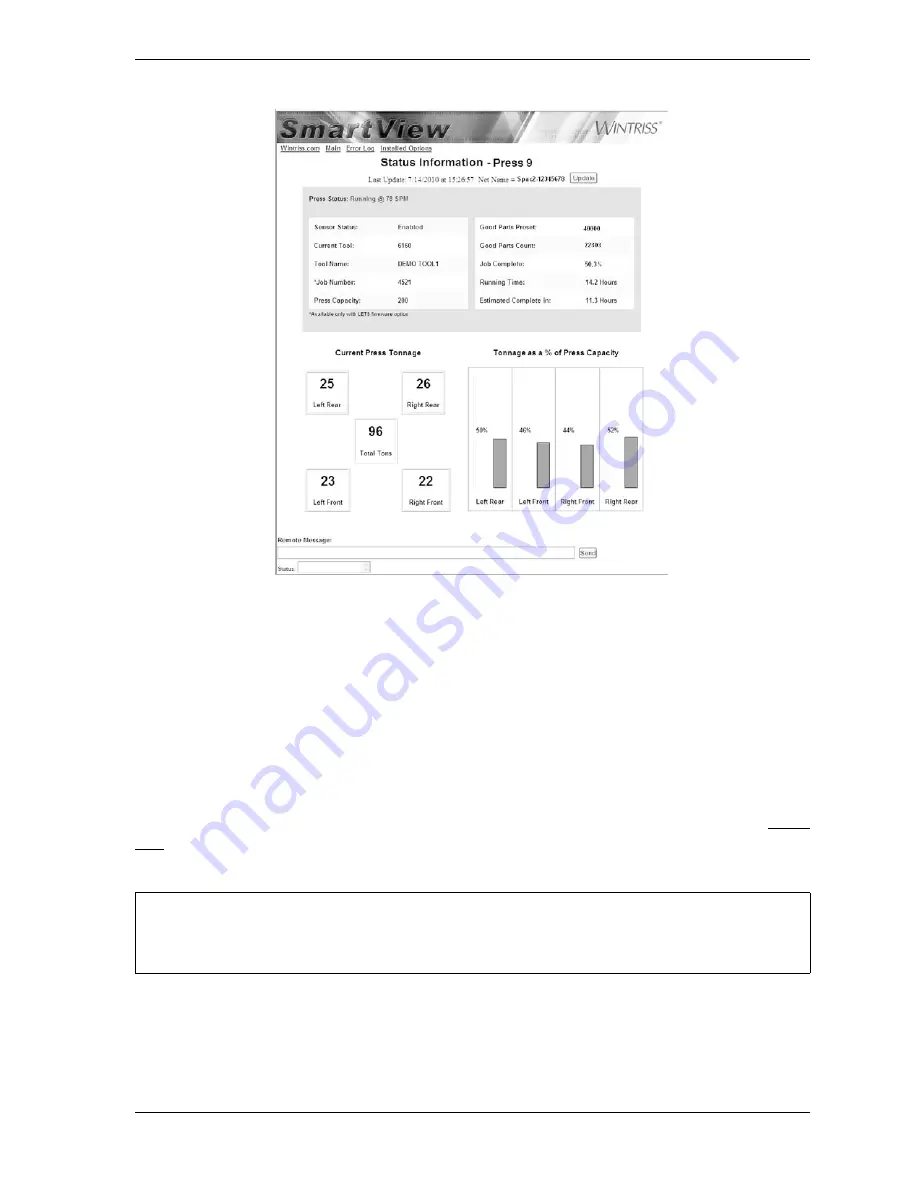
SmartPAC 2 User Manual
1126700
SmartView
C-13
Remote Messaging
You can send a remote message from your computer to other press operators by typing the
message (95 characters maximum, including spaces) in the Remote Message window on the
Press Status Information Page, and clicking on the
Send
Button. A Status box displays on
your computer to let you know if the transmission was successful. Your message will display
as a post-it note on the SmartPAC 2 to which you have directed it (see Figure C-10,
page C-14).
Once the message is read, it can be cleared by going to the Error/Event Log (click on the Error
Log link) and pressing the F4 key. The Error/Event log maintains the status of all messages
(i.e., Sent or Cleared) by date and time.
Figure C-9. Press Status Information Page
SmartPAC 2 only displays the most recent message. When another message is sent, SmartPAC
2 automatically clears the previous message and displays the new one.
NOTICE
Содержание SmartPAC2
Страница 21: ...1126700 SmartPAC 2 User Manual xviii Table of Contents ...
Страница 143: ...1126700 SmartPAC 2 User Manual 4 46 Initialization Mode ...
Страница 197: ...1126700 SmartPAC 2 User Manual 5 54 Program Mode ...
Страница 233: ...1126700 SmartPAC 2 User Manual 6 36 Run Mode ...
Страница 245: ...1126700 SmartPAC 2 User Manual 7 12 Fault Messages ...
Страница 271: ...1126700 SmartPAC 2 User Manual B 12 Updating SmartPAC 2 Firmware ...
Страница 309: ...1126700 SmartPAC 2 User Manual E 6 Replacing SmartPAC 2 PC Board ...
Страница 379: ......
Страница 380: ......
Страница 381: ......
Страница 382: ......
Страница 383: ......