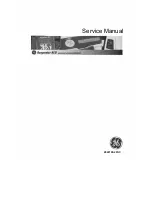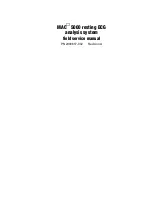Содержание RetinaVue 700
Страница 1: ...Welch Allyn RetinaVue 700 Imager Directions for use Software version 1 XX...
Страница 21: ...Directions for use First time set up of the RetinaVue 700 Imager 17...
Страница 26: ...22 First time set up of the RetinaVue 700 Imager Welch Allyn RetinaVue 700 Imager...
Страница 102: ...98 Using the RetinaVue 700 Imager Welch Allyn RetinaVue 700 Imager...
Страница 120: ...116 Controls Welch Allyn RetinaVue 700 Imager...
Страница 140: ...136 Device radio Welch Allyn RetinaVue 700 Imager...
Страница 152: ...148 General compliance and standards Welch Allyn RetinaVue 700 Imager...
Страница 156: ...152 RetinaVue 700 Imager Accessories Welch Allyn RetinaVue 700 Imager...
Страница 158: ...Material No 729216...