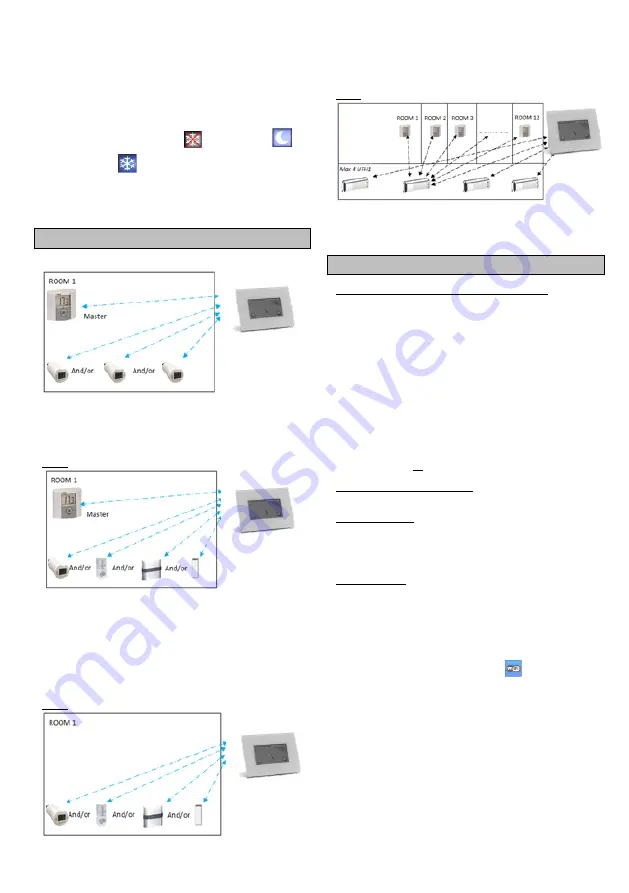
65
Reversible” (växla manuellt). Välj det sista alternativet för
att skapa en genväg i huvudmenyn (ikon 4) där du enkelt
kan ändra läget Heat/Cool (Värme/Kyla).
Obs!
-
I läget Cooling (kyla) är lägena Reduced
(reducerad) och Antifreeze (frostskydd)
avaktiverade: ikonen
visas istället för
eller
.
- I termostaten kan användaren konfigurera parametern
”Cold” (Kyla) som möjliggör kylning av zonen. Om
parametern är inställd på ”No” (Nej) och zonen är inställd i
läget Cooling (Kyla), kommer ingen kylning av zonen att
ske.
TYP AV INSTALLATION (VÄRME/KYLA)
Typ 1:
I denna konfiguration:
Para först ihop termostaten (huvudenhet) med centralenheten
innan du parar ihop de övriga enheterna (konfigurerade som
värmeenheter).
Termostatens temperatur regleras av ställdonen.
Typ 2:
I denna konfiguration:
Para ihop den första termostaten (huvudenhet
– konfigurerad
som värmeenhet) med centralenheten innan du parar ihop de
övriga enheterna.
Termostatens temperatur regleras av de övriga enheterna.
Varning! I denna installationstyp måste BT (MASTER
(HUVUDENHET)) vara inställd i läget regulation Air (reglering
luft) (inte Floor (golv) eller Air + Floor (luft + golv)
Typ 3:
I denna konfiguration (ingen termostat):
BT-TH konfigurerad som värmeenhet.
BT-PR, BT-FR, BT-WR kan konfigureras som På/Av-enheter
eller som
belysningsenheter.
Typ 4:
I denna konfiguration:
Para först ihop varje termostat med lämplig UFH1 och para
sedan ihop UFH1 med centralenheten
Under parningen skapar centralenheten rum automatiskt
beroende på antalet termostater (rum) för UFH-enheterna.
5 STÄLL IN FJÄRRSTYRNING
1 Anslut centralenheten till ditt trådlösa närverk:
Detta gör
du på följande sätt:
Gå till installationsmenyn (lång tryckning)
Välj WiFi settings (WiFi-inställningar)
Välj Research Networks (Sök efter nätverk) (söker efter ditt
trådlösa nätverk)
Välj ditt trådlösa nätverk från listan
Ange ditt vanliga lösenord för det trådlösa nätverket
Enheten räknar nu ner från 120 till 0
Se till att enheten är ansluten till det trådlösa nätverket med en
IP-adress
(WiFi-status bör visa 1/2)
Tryck på hemknappen för att gå tillbaka till startskärmen
Om anslutning inte sker efter åtskilliga försök, anslut
centralenheten till det trådlösa nätverket manuellt (se WiFi-
inställningar, sidan
2 Ladda ned appen till din enhet
För datorer: klicka på den avsedda länken på hemsidan
www.wattswater.eu
hemsida
För smartphone: ladda ned WATTS® Vision™-appen från App
Store eller Google Play.
3 Skapa ett konto
Ange dina uppgifter och välj språk.
Välj ”Validate” (Validera) (ett e-postmeddelande med en länk
kommer att skickas till dig).
Gå till din e-post och klicka på länken.
Gå tillbaka till ditt App-konto och följ anvisningarna på skärmen.
Begär en parningskod för att länka din centralenhet.
Parningskoden (gäller i 24 timmar) skickas till din e-post.
Ange parningskoden i menyn WiFi status
på
centralenheten (lösenord för internetåtkomst).
Efter några minuter bör din centralenhet visas i appen eller på
webbsidan.
Klicka vid behov på uppdatera-knappen.
WiFi-
status bör nu vara 2/2.
Obs! Det kan ta upp till några timmar för alla rum och enheter att
visas i appen. Efter det kan du använda din centralenhet var du
än befinner dig.
Watts ansvarar inte för korrekt drift av anslutna enheter, samt
eventuell skada som kan uppstå på grund av funktionstörningar
hos eller felaktig användning av anslutna enheter och
anordningar.






































