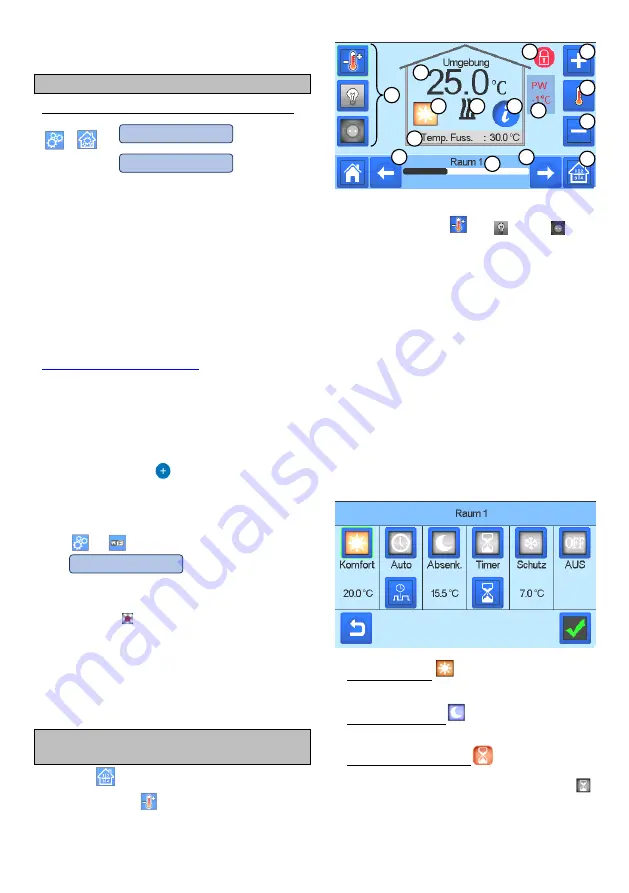
31
werden an dieser automatisch für jeden Funk-Thermostaten
ein Raum/Zone erstellt.
FERNBEDIENUNG EINRICHTEN
1 Verbinden Sie die Zentraleinheit mit Ihrem WIFI Netzwerk.
Vorgehensweise:
Wählen Sie Ihr WIFI (WLAN) Netzwerk aus der Liste
Geben Sie Ihr WIFI (WLAN) Passwort ein
Die Zentraleinheit startet einen Countdown von 120 abwärts
Stellen Sie sicher, dass die Zentraleinheit nach Ende des
Countdowns mit einer IP-Adresse mit dem WLAN-Netzwerk
verbunden ist
(Status sollte 1/2 anzeigen)
Drücken Sie die Home-Taste, um zum Startbildschirm
zurückzukehren
Wenn die Verbindung nach mehreren Versuchen nicht
erfolgreich gelingt, dann stellen Sie die Verbindung manuell
her (siehe
HAUPTMENÜ
Seite 33
Unterpunkt WIFI
Einstellungen).
Nach erfolgreicher WIFI Verbindung der Zentraleinheit mit Ihrem
WLAN Router gehen Sie über Ihren PC, Tablet-Computer oder
Smartphone zur
WATTS
® Vision® Web-Oberfläche
http://smarthome.wattselectronics.com/
und erstellen Sie ein
Benutzerkonto unter Angabe Ihrer E-Mail Adresse und vergeben
Sie ein Passwort.
Oder laden Sie die
WATTS
® Vision® App aus dem App Store
oder Google Play auf Ihr Smartphone oder Tablet herunter. Hier
können Sie ebenfalls ein Benutzerkonto erstellen.
Fordern Sie einen Paarungsschlüssel (Twinning-Code) an, um
Ihre Zentraleinheit mit Ihrem Benutzerkonto zu verknüpfen. Dazu
nutzen Sie die Schaltfläche
in der App oder auf der Web-
Oberfläche. Der Paarungsschlüssel (gültig 24h) wird an Ihre E-
Mail Adresse gesendet.
Geben Sie in den WiFi Einstellungen der Zentraleinheit den
Paarungsschlüssel ein:
Ihre Zentraleinheit sollte nach wenigen Minuten in der
WATTS
®
Vision® App oder Web-Oberfläche erscheinen. Bei Bedarf die
Aktualisieren-Taste
drücken.
(Status sollte 2/2 anzeigen).
Es kann in bestimmten Situationen bis zu einigen Stunden
dauern, bis alle Räume und Geräte in der App oder auf der
Website angezeigt werden. Danach können Sie Ihre Installation
von überall aus bedienen.
Watts übernimmt keine Verantwortung für die Funktionen der
verbundenen Produkte und mögliche Schäden die durch
unsachgemäße Handhabung bzw. falsche Konfiguration der
Produkte in der Anlage verursacht werden.
6 HEIZ / KÜHLGERÄTE MANAGEMENT
& PROGRAMMIERUNG
Drücken Sie
auf dem Hauptbildschirm und wählen den
Raum (Zone), dann auf
drücken.
①
Geräte Auswahl (Heizen
, Licht
, EIN/AUS
). Die
Symbole werden nur angezeigt, wenn ein entsprechendes Gerät
im Raum installiert ist (farbig hinterlegt, wenn aktiv).
②
Wechsel zu einem anderen Raum (Zone).
③
Momentane Betriebsart des Raumes. Durch Drücken des
Symbols gelangen Sie in das Menü um die Betriebsart zu ändern
(Details siehe unten).
④
Umgebungstemperatur im Raum (Zone); oder: Solltempera-
turanzeige; oder: Luftfeuchte; nach Drücken von (10).
⑤
Anzeige Heiz-/Kühlanforderung (bei Bedarf ist Symbol animiert).
⑥
Informationen über installierte Heizen/Kühlen Geräte im Raum.
⑦
Einstellung Sollwert des Raumes (de-aktiviert, wenn Bildschirm
gesperrt ist).
⑧
Raumbezeichnung bzw. Name der Zone.
⑨
Schnellzugriff auf einen anderen Raum (Raumliste erscheint).
⑩
Wechsel zwischen Ist- und Sollwert (Anzeige bei
④
).
⑪
Status Steuerleitung (spezielle Anforderung in Frankreich)
⑫
Fußbodentemperatur, bei Regelung via Fußbodensensor.
⑬
Wird nur angezeigt wenn die Bildschirmsperre aktiv ist.
Drücken Sie auf Taste
③
in oben beschriebenem Menü, um die
Betriebsart für diesen Raum festzulegen.
Betriebsart Komfort
: Einstellung Komfort Temperatur.
Betreibt den Raum auf diesem Wert, solange das Symbol
aktiviert ist.
Betriebsart Absenkung
: Einstellung Absenk
Temperatur. Betreibt den Raum auf diesem Wert, solange das
Symbol aktiviert ist.
Betriebsart Timer oder Boost
: befristete
Ausnahmeregelung.
Einstellen der Dauer (Tage, Stunden, Minuten) mit Taste
.
Dauer bestätigen und auf Bildschirm mit Tasten
⑦
gewünschte Temperatur einstellen. Nach Ablauf schaltet die
Zone in die zuvor gewählte Betriebsart zurück.
Paarungsschlüssel:
Suche Netzwerke
WIFI Einstellungen
1
2
2
3
4
7
8
9
10
12
13
6
5
7
11
















































