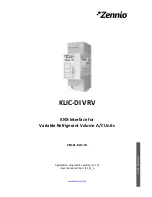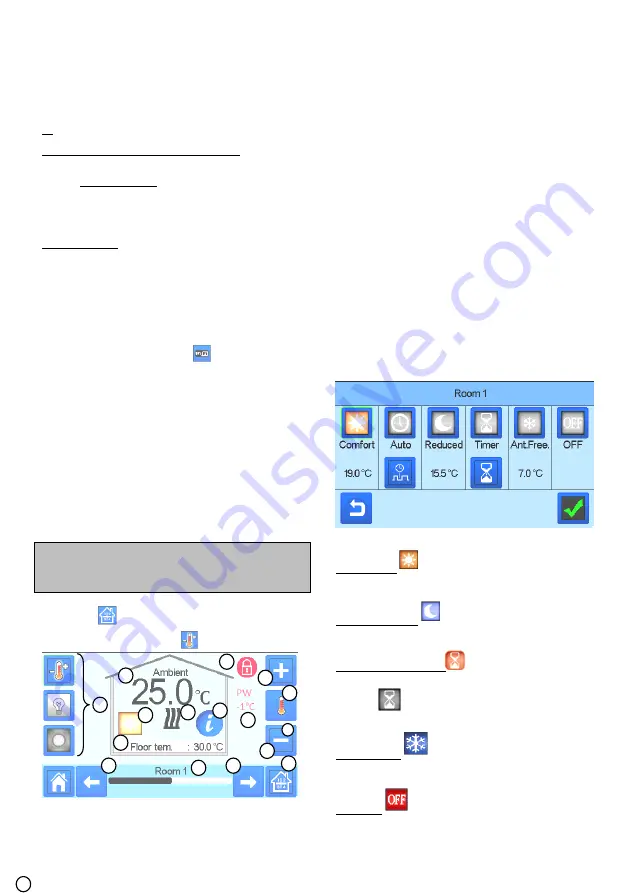
40
Attendez jusqu'à ce que le décompte à partir de 120 se termine.
Assurez-vous que l'unité centrale est bien connectée au réseau
Wi-Fi avec une adresse IP
(l'état du réseau Wi-Fi doit être de
1/2)
.
Appuyez sur le bouton d'accueil pour revenir à l'écran d'accueil.
Si la connexion échoue après plusieurs tentatives, connectez
l'unité centrale au Wi-Fi manuellement (voir Paramètres Wi-Fi
2 Téléchargez l'application sur votre appareil :
Pour un PC, cliquez sur le lien dédié disponible sur la page
d'accueil www.wattswater.eu.
Pour un smartphone, téléchargez l'application WATTS
®
Vision
™
depuis l'App Store ou Google Play.
3 Créez un compte
Saisissez vos identifiants et sélectionnez votre langue.
Sélectionnez « Valider » (un e-mail contenant un lien vous sera
envoyé).
Allez dans votre messagerie et cliquez sur le lien.
Retournez dans le compte de votre application et suivez les
instructions affichées à l'écran.
Demandez un code d'appairage pour connecter votre unité
centrale. Le code d'appairage (valide pendant 24 h) est envoyé
dans votre messagerie.
Dans le menu d'état du réseau Wi-Fi
de l'unité centrale,
saisissez le code d'appairage (mot de passe d'accès à Internet).
Après quelques minutes, votre unité centrale doit apparaître
dans l'application ou sur la page Web.
Si nécessaire, cliquez sur
le bouton d'actualisation.
L'état du réseau Wi-Fi doit être de
2/2.
Attention ! L'affichage de l'ensemble des pièces et des appareils
dans l'application peut prendre quelques heures. Vous pourrez
ensuite contrôler votre unité centrale où que vous soyez.
Watts décline toute responsabilité quant au bon fonctionnement
des appareils connectés et aux dommages potentiels causés par
un dysfonctionnement ou une mauvaise utilisation des appareils
connectés.
6 GESTION ET PROGRAMMATION DES
APPAREILS DE CHAUFFAGE ET DE
RAFRAÎCHISSEMENT
Appuyez sur
sur l'écran principal puis, après avoir
sélectionné la pièce, appuyez sur
①
Choix du type d'appareil (chauffage/rafraîchissement, éclairage,
marche/arrêt). Ces boutons apparaissent uniquement si un type
d'appareil est installé dans la pièce (apparaît en couleur en cas
d'activité).
②
Changement de pièce.
③
Mode actuel. Appuyez sur cette icône pour entrer dans le menu
où vous pouvez modifier le mode de fonctionnement.
④
Température ambiante ou température définie (consigne) ou
humidité après avoir appuyé sur 10.
⑤
Indicateur de chauffage/rafraîchissement (animé si demandé).
⑥
Informations relatives aux appareils de
chauffage/rafraîchissement installés dans la pièce.
⑦
Définir la consigne actuelle (désactivé si l'écran est verrouillé).
⑧
Nom actuel de la pièce.
⑨
Accès rapide à la pièce souhaitée.
⑩
Pour afficher la température ambiante ou celle paramétrée, ou
l'humidité en 4.
⑪
État du fil pilote.
⑫
Température du sol en cas de régulation par le sol.
⑬
Apparaît uniquement si l'écran est verrouillé.
Appuyez sur « 3 » dans le menu précédent pour accéder à ce
menu des modes :
Mode Confort
:
Appliquer le mode confort dans la pièce.
S'il reste activé, la température de confort sera toujours
respectée.
Mode Économique
:
Appliquer le mode économique dans
la pièce. S'il reste activé, la température du mode économique
sera toujours respectée.
Mode Minuterie ou Boost
:
Modification temporaire. Définir
la durée de la minuterie (jours, heures, minutes) en appuyant sur
le bouton
, puis valider et définir la température souhaitée
sur l'écran principal.
Mode Hors-gel
:
Utiliser ce mode pour programmer votre
pièce en mode Hors-gel (la température est définie dans le menu
d'installation).
Mode OFF
:
Pour éteindre l'appareil. La prudence est de
mise ! Ce mode peut faire geler votre installation !
7
13
3
2
4
5
6
7
8
9
10
11
1
2
7
12
3