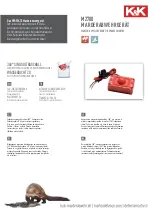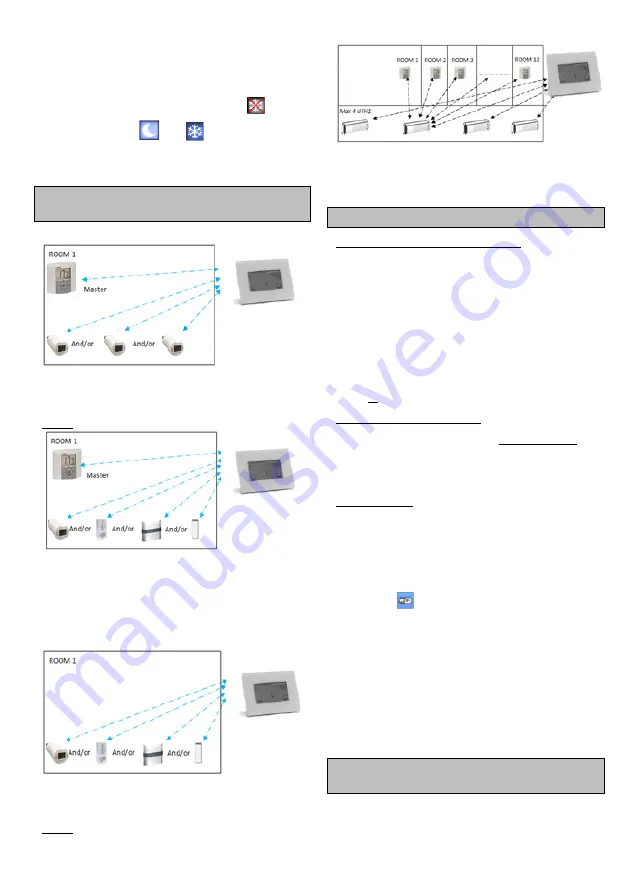
57
(ikon 4) der du enkelt kan endre varme-/kjølemodus.
Merk:
-
I kjølemodus er redusert modus og
frostsikringsmodus deaktivert: Ikonet
vises i
stedet for
eller
.
- På termostaten kan brukeren konfigurere parameteren
«Cold» (Kald), som angir om sonen kan bruke kjøling eller
ikke. Hvis alternativet er satt til «No» (Nei), kan ikke kjøling
brukes i sonen selv om kjølemodus er valgt.
INSTALLASJONSTYPER
(VARME/KJØLING)
Type 1:
I denne konfigurasjonen:
Parkoble først termostaten (masterenheten) med sentralen før
de andre enhetene parkobles (konfigurert som varmeenheter).
Aktuatorene reguleres ifølge termostattemperaturen.
Type 2:
I denne konfigurasjonen:
Parkoble først termostaten (masterenheten
– konfigurert som
varmeenhet) med sentralen før de andre enhetene parkobles.
De andre enhetene reguleres ifølge termostattemperaturen.
Advarsel! I denne installasjonstypen må BT (MASTER) være i
luftreguleringsmodus (ikke gulv eller luft + gulv)
Type 3:
I denne konfigurasjonen (uten termostat):
BT-TH konfigurert som varmeenhet.
BT-PR, BT-FR, BT-WR kan konfigureres som på/av-enheter eller
som lysenheter.
Type 4:
I denne konfigurasjonen:
Hver termostat parkobles først med den aktuelle UFH1-
enheten, og deretter parkobles UFH1-enheten(e) med
sentralen
Under parkoblingen oppretter sentralen automatisk rom i
henhold til antall termostater (rom) for UFH-enhetene.
5 KONFIGURERE FJERNSTYRING
1 Koble sentralenheten til WiFi-nettverket:
Gjør følgende:
Åpne installasjonsmenyen (langt trykk)
Velg WiFi-innstillinger
Velg «Research Networks» (Søk etter WiFi-nettverk)
Velg WiFi-nettverket ditt i listen
Angi det vanlige WiFi-passordet
Legg merke til at enheten teller ned fra 120 til null
Kontroller at sentralen kobles til WiFi-nettverket med en IP-
adresse
(WiFi-status skal være 1/2)
Trykk på Hjem-tasten for å gå tilbake til hovedskjermbildet
Hvis tilkoblingen ikke lykkes etter flere forsøk, kobler du
sentralenheten til WiFi-nettverket manuelt (se WiFi-innstillinger
på side
2 Last ned appen på enheten din:
For PC: Klikk på lenken på startsiden på www.wattswater.eu
For smarttelefon: Last ned a
ppen WATTS® Vision™ fra App
Store eller Google Play.
3 Opprett en konto
Angi opplysningene dine og velg språk.
Velg «Validate» (Bekreft) (du får tilsendt en e-post med en
lenke).
Gå til e-posten din og klikk på lenken.
Gå tilbake til app-kontoen og følg instruksjonene på skjermen.
Be om en parkoblingskode for å knytte til sentralenheten.
Parkoblingskoden (gyldig i 24 timer) sendes til innboksen din.
Angi parkoblingskoden (passord for internettilgang) i WiFi-
statusmenyen
på sentralenheten.
Sentralenheten skal vises i appen eller på nettsiden etter noen
minutter.
Klikk på Oppdater-knappen om nødvendig.
WiFi-
status skal være 2 /2.
Merk! Det kan ta opptil et par timer før alle rom og enheter vises
i applikasjonen. Deretter kan du styre sentralenheten uansett
hvor du befinner deg.
Watts er ikke ansvarlige for riktig bruk av tilkoblede enheter eller
potensielle skader som følge av funksjonsfeil eller feil bruk av
tilkoblede enheter og apparater.
6 STYRING OG PROGRAMMERING AV
VARME-/KJØLEENHETER