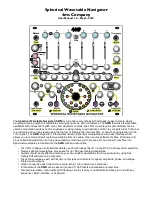Basic Controls
26
Kyra Manual
Shift Lock Button
The
Shift Lock
button toggles Shift Mode
and allows access to the second function
that most controls have. To ease single-
handed operation, the
Shift Lock
button
latches (push on, push off) and has an LED to indicate its
status. It's worth getting into the habit of knowing what
state
Shift Lock
is in to avoid inadvertently changing a
parameter although the change won't be stored unless you
go through the Store sequence and you can always undo
the change. Shift Mode can be in either state for controls
that only have one function.
r
Shift Mode
is automatically disengaged when you
use the
Exit
button to revert to the home page.
Navigation Controls
Multi Buttons
The
Multi
buttons allow you to
select the current Multi. A Multi
is a stored configuration of all 8
Parts including references to (as
opposed to copies of) the Pat-
ches loaded into the Parts at the
time the Multi was stored.
Changing the Multi will, therefore, instantly reconfigure all
8 Parts. The current Multi is shown on the bottom line of
the home page. If Shift Mode is enabled, the
Multi
buttons
skip by ten rather than by one.
Part Buttons
The
Part
buttons allow you to
select which Part is the current
Edit Target. In other words,
which Part will be 'connected'
to the Front Panel. You can
move freely between the Parts
using the
Part
buttons and
make changes as required to
each Part although remember to use the Store sequence on
each Part changed if you want to keep the changes. A Store
sequence will only save the changes made to the Patch in
the current Part. The current Part is shown on the bottom
line of the home page. Be sure to check it is as expected
when working on more than one Part at a time. If what you
hear doesn't seem to match what you're editing, check that
the current Part is the one you're working with.
The
Part
buttons also fulfil a third function of selecting
capital 'A' (left Part button) or lower case 'a' (right Part
button) when in Text Editor Mode.