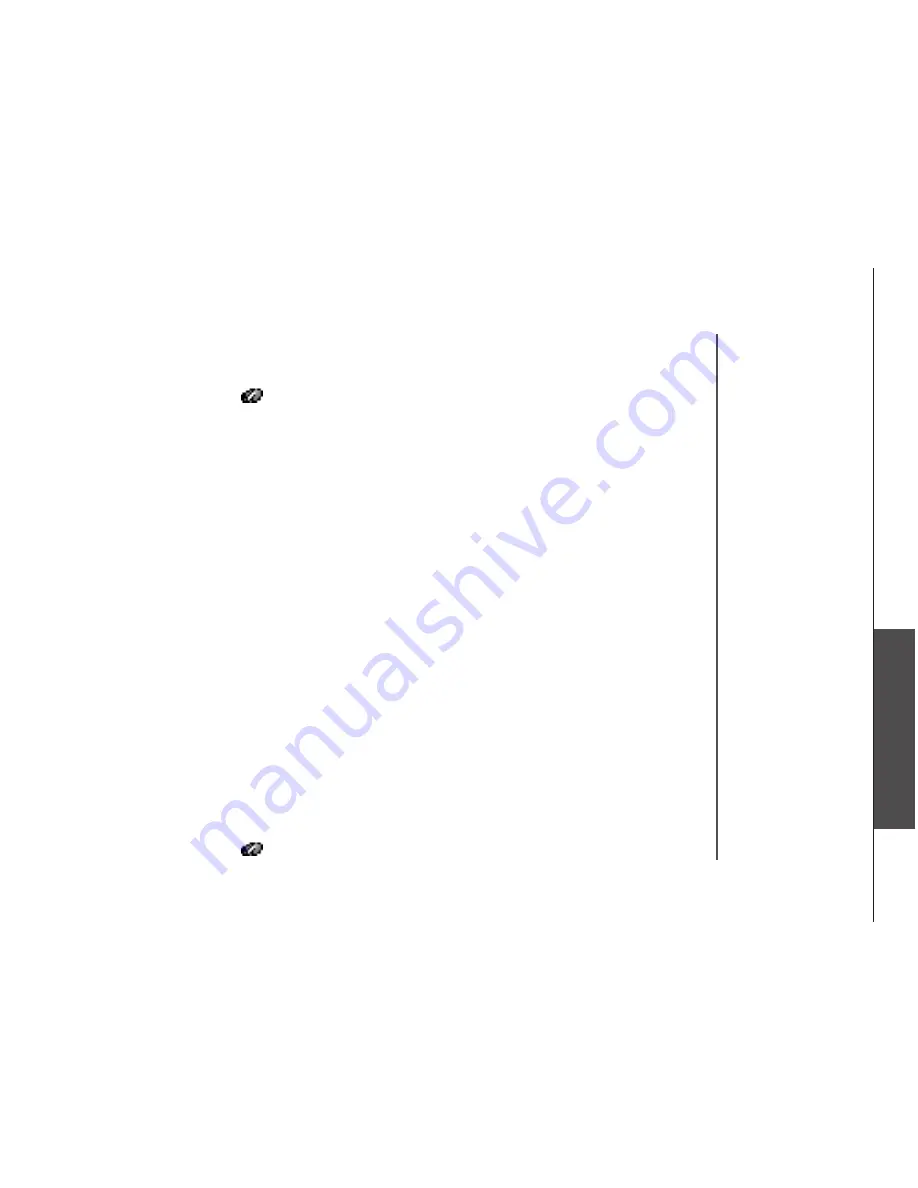
www.vtechphones.com
44
Special f
eatures
Special features
• Press the
Import/Export
button.
• Select
Import Contacts
and press the
next
button.
• Use the browse button to locate the comma separated text file saved in step one. Press
next
.
• The next screen displays how the fields from the comma separated text file will be mapped to the
handset phonebook entries. There are two fields in the VTech phonebook: name and number.
However, most PC contact managers separate names into the first and last name fields. To allow
import of this type of file, the mapping dialog allows you to decide how the name fields from your
import file will be placed in the VTech phonebook name field. For example, the following mappings
will import the field’s first name and last name into the VTech name field. The home phone field
will be imported into the VTech phone number field.
If the mappng dsplayed s not what s desred, select one of the rows and press the
Change Map
button to correct it. You can only use each of the three fields (VTech name first, VTech name last
and VTech phone number) once. If you want to change one that has already been mapped, you must
first select that row and use the
Change Map
button to remove the assocaton.
• When finished editing the mapping, press the
Finish
button. The contacts wll now be mported
and merged nto the currently loaded phonebook.
Phonebook tab functions
Exporting contacts to a comma separated text file
Ths feature allows you to export some or all of your VTech phonebook entres nto a comma
separated text file. This comma separated text file can then be imported into a contact manager
software such as Mcrosoft Outlook
®
or Palm
®
applcatons.
• Load a phonebook nto the phonebook manager.
• If you wsh to export only some of your contacts, select the desred contacts on the lst of contacts
loaded. You can use your mouse to select to a sngle row or hold down the CTRL key whle usng
your mouse to clck on the rows to be selected.
• Press the
Import/Export
button.






























